Not everyone’s giving up remote work just yet. These tips let you settle in more comfortably for the long haul.
Rob Schultz / PCWorld
Today’s Best Tech Deals
Picked by PCWorld’s Editors
Top Deals On Great Products
Picked by Techconnect’s Editors
Not everyone will return to an office this summer—much less at all. Many of us desk jockeys get to keep working remotely, meaning that Zoom calls will also stick around as a regular thing.
If like most people, you’ve been making do with your setup for video calls, now’s the time to consider an upgrade to reduce the headaches of endless teleconferencing. Some cost a little money, while others only require a little time to learn, but they all increase your control over the quality of your experience.
Keyboard shortcuts
 GaudiLab / Shutterstock
GaudiLab / ShutterstockKeyboard shortcuts eliminate the hassle of scouring menus for the setting you want.
Memorizing a few short keystrokes (or at least, writing them on a sticky note and pasting it near your computer) costs nothing to learn, but it can improve the Zoom experience dramatically. Keyboard shortcuts allow you to quickly unmute, turn off your video feed, go in to full-screen mode, take a screenshot, and much more during meetings. No more fumbling for the mouse and hunting for the correct menu as people shout your name in the background and say, “Are you muted? We can’t hear you!”
Our favorites include:
- Spacebar: Hold to temporarily unmute (Zoom window must be active)
- Alt + A: Mute/unmute audio
- Alt + V: Start/stop video
- Alt + F: Enter/exit full-screen mode
- Alt + F1: Switch to Speaker view
- Alt + F2: Switch to Gallery view
- Alt + Shift + T: Screenshot
- Alt + S: Start/stop screen sharing
- Alt + Y: Raise/lower hand
- Alt + H: Show/hide chat panel
- Alt + U: Show/hide participants panel
- Ctrl + Shift + M: Mute/unmute call
- Ctrl + Alt + Shift + H: Show/hide floating meeting controls
(Note: These commands are not case sensitive.)
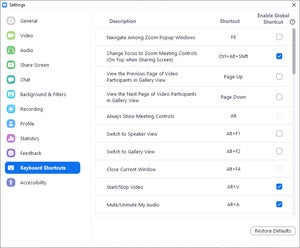 PCWorld
PCWorldKeyboard shortcuts with grayed-out checkboxes cannot be set as global commands.
More keyboard shortcuts exist—Zoom’s full list includes additional commands that put controls for host duties and session recordings at your fingertips. You can even customize the keystrokes for these shortcuts, as well as enable them to work globally—or, in other words, make it possible to still use them while in another active window without overriding other programs’ default keyboard shortcuts. Just click on your profile picture within the main Zoom desktop client, then navigate to Settings> Keyboard Shortcuts.
Got spare time on your hands and enjoy quick nerdy projects? You can set up a digital macro board for your phone or tablet to handle Zoom keyboard shortcuts, which will let you sit further away from your laptop or desktop PC keyboard. To get started, install Touch Portal on your PC, configure a button for each desired shortcut (use “Virtual Key Presses”), then install and setup the Touch Portal app on your mobile device (either Android or iOS). Your phone or tablet will connect to the PC over Wi-Fi, allowing you to tap the buttons on the on-screen macro board to execute Zoom keyboard commands.
Cheap green screen
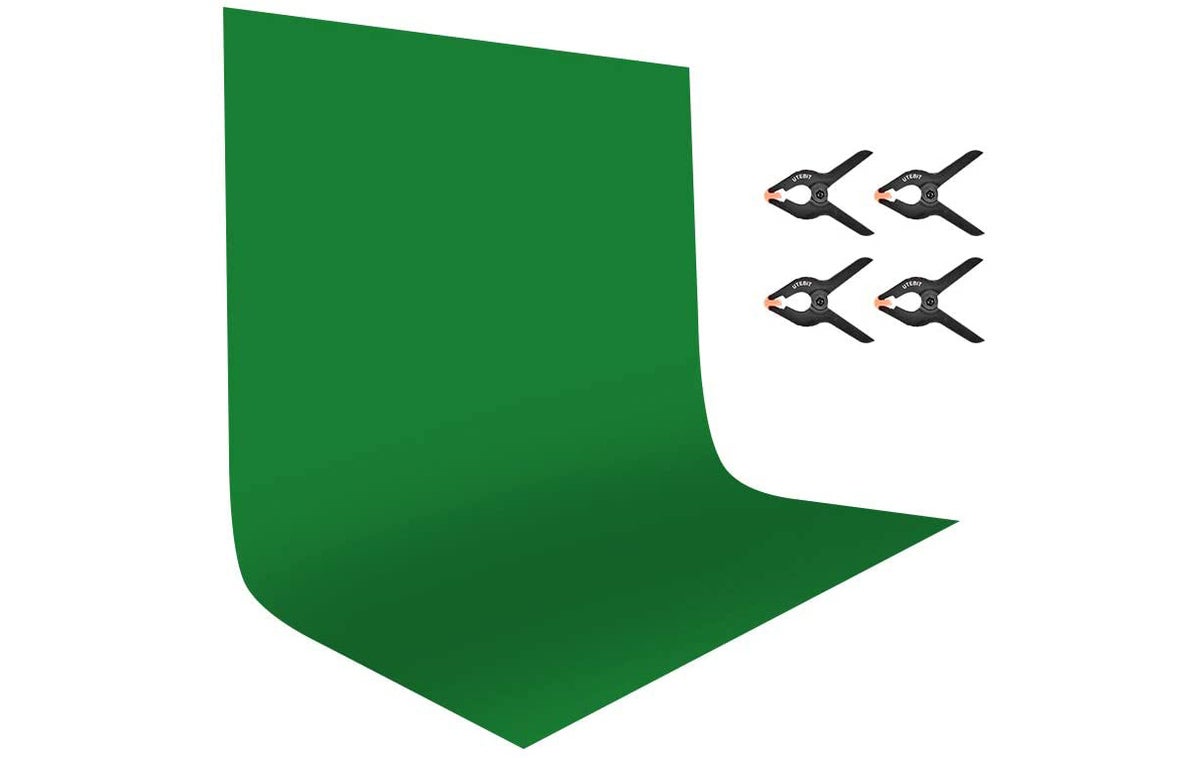 Utebit / Amazon
Utebit / AmazonDemand for green screens has come down, and so too have the prices.
Most people who take calls from an awkward or messy spot of a home already use virtual backgrounds. But if your real background still sometimes pops into view, or parts of your head or headset disappear, you can eliminate those problems by using a green screen.
The term green screen might bring to mind images of Hollywood and expensive sets, but for this purpose, the “screen” is just a large rectangle of bright green fabric. At the height of the pandemic, even these were hard to find and shot up in price due to demand. Nowadays, you can grab a 5 x 7 foot green screen off of Amazon for as little as $13—including clamps to hang it up behind you. A larger 7 x 10 green screen can be had for just a few bucks more.
You might not even need to purchase one, though. If you already have a bright green tablecloth (or flat bedsheet) on hand, you can use that instead. You want an obvious green color as close to the semi-neon green you see for actual green screens—Zoom has trouble accurately clipping you out from the background if the color is too different from what it expects.
Whether you buy a green screen or DIY the equivalent, be sure it’s large enough to fit the entire field of view behind you. Zoom will struggle to clip you out accurately if the green color doesn’t completely fill the background.
As for hanging the green screen, you have numerous options. You can hang it off a wall-mounted rod, clamp it to a wooden dowel and string that dowel off a wall-mounted hook, taping the upper edge over two tall stacks of boxes behind you, or even constructing a PVC pipe frame and clamping the fabric to that.
You can also upgrade your virtual background game while you’re at it—check out our article that explains how to use your own custom images, videos, and animated gifs as a Zoom virtual background.
Better webcam
 Hayden Dingman/IDG
Hayden Dingman/IDGLogitech makes the best known webcams—but keep an eye out for Anker’s new PowerConf C300, which recently launched and competes with Logitech’s business-focused versions of the C922, like the C930.
A sharp, clean image for video can make a call feel more like interacting in person. Adding more light to your area helps to a degree, but sometimes it’s not enough. Older webcams can still produce dim, grainy output anyway.
Generally you can get a crisper, clearer look by purchasing a dedicated webcam to use instead of the one built into an older laptop. Models that support 1080p are back to normal prices and widely available again, and picking one up will net you features like automatic focus and subject tracking, as well as automatic color correction for different lighting situations. Our current favorite is the Logitech C922, which has a list price of $100 but can once again be found on sale for less.
Once you have a dedicated webcam in hand, don’t just plug it in and leave it at that. Check to see if it comes with companion software, and if that software lets you adjust the camera’s depth of field and field of view. Tweaking those settings will let you soften the focus on the background (so the clutter behind you will be less obvious) and adjust how much of the background can be seen (in case you want to leave parts of the room out of view).
For the ultimate webcam, you can upgrade to DSLR. Few people need to go this route, as it’s expensive, but if you already have such a camera, it can give your video feed even more oomph. The larger sensor on a DSLR produces a very sharp image, and you get more control over focus and how much of your background is visible. You can read up on how to set up a DSLR as a web camera (plus all the necessary software and hardware).
Note: When you purchase something after clicking links in our articles, we may earn a small commission. Read our affiliate link policy for more details.


