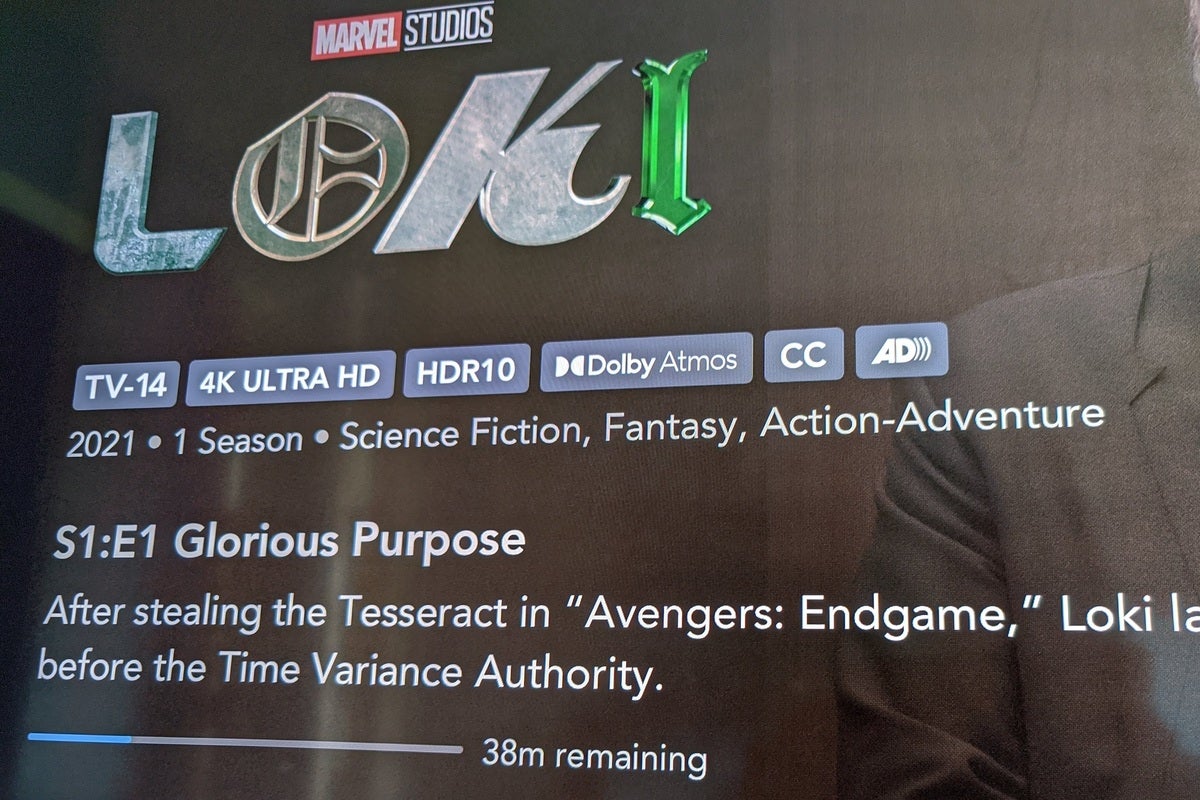About |
End the tyranny of cable!
This checklist will ensure you get the highest quality from your streaming services.
Jared Newman / IDG
Today’s Best Tech Deals
Picked by TechHive’s Editors
Top Deals On Great Products
Picked by Techconnect’s Editors
Having more to watch for less money isn’t the only benefit of cord- cutting.
While the traditional TV world drags its feet on supporting 4K HDR video, streaming services such Netflix and Amazon Prime have offered those formats for years, letting you watch higher-resolution video with richer color detail. They’ve also been steadily adding support for Dolby Atmos, an object-based form of surround sound that adds audio height cues to movie and TV show soundtracks (you can read all about Dolby Atmos and its chief competitor, DTS:X, at the preceding link). All of this means you can replicate more aspects of the movie theater experience without leaving your couch (much to the dismay of some folks in Hollywood).
Still, buying a fancy 4K HDR TV and Atmos soundbar (or even a full-blown home-theater audio system) doesn’t guarantee that you’ll be watching TV in those formats. Obtaining the best picture and sound quality requires connecting your hardware in specific ways, using specific streaming services, and watching specific content. Here’s a checklist for making sure you’re getting your money’s worth:
Step 1: Check your connections
If all you have is a 4K HDR-compatible smart TV with nothing else hooked up to it, you’re in great shape, at least on the video side. Just use your smart TV’s built-in software to play some 4K content, and it should work provided you have a fast enough broadband connection. (More on those content sources shortly.)
The situation gets more complicated as you connect external streaming players to your TV, because now each link in the chain must support 4K and HDR as well. For instance, you’ll need a 4K-compatible streaming player, such as Roku’s Express 4K+ or Amazon’s Fire TV Stick 4K.
 Jared Newman / IDG
Jared Newman / IDGIf you want to use an external streaming player with your 4K TV, make sure it supports 4K as well (as the Roku Express 4K+ does) to get the same picture quality.
You should also connect these devices to your TV’s best HDMI input, because some inputs may not support 4K or the color depth required for HDR. (This is especially true for devices with Dolby Vision HDR, which requires 12-bit color depth.) Check the labels on your HDMI ports or consult your TV’s manual for more details.
For Dolby Atmos, you’ll need a compatible soundbar or receiver hooked up to your TV’s HDMI-ARC slot, as the format doesn’t work over an optical cable or 3.5mm audio output (thoses connections just don’t have enough bandwidth to handle the data). If your HDMI-ARC slot is also the one that provides the highest video quality, you’ll need a soundbar or receiver with its own 4K-capable HDMI input. Plug your streaming device into that input, and your soundbar or receiver will pass the video along to the TV through the same cable that handles the audio.
Step 2: Use 4K-friendly streaming services
Even with a 4K HDR TV, compatible streaming device, and Atmos audio system, you’ll still need streaming services that support these formats. Here are the ones that do as of August 2021:
- Netflix: Supports 4K, HDR, and Atmos on its $18-per-month Premium plans
- Amazon Prime: Supports 4K, HDR, and Atmos
- Hulu: Supports 4K for on-demand video
- YouTube: Supports 4K and HDR video
- Disney+: Supports 4K, HDR, and Atmos
- HBO Max: Supports 4K and HDR; plus, Atmos on select devices on its ad-free plans
- Apple TV+: Supports 4K, HDR, and Atmos
- Paramount+: Supports 4K and HDR on its $10-per-month Premium plans
- Epix Now: Supports 4K on Apple TV and Roku devices
- FuboTV: Supports 4K and HDR for select events
- YouTube TV: Supports 4K and HDR for select events on its $20-per-month 4K Plus add-on
Step 3: Find some 4K content
Using the services above still doesn’t guarantee the best video and audio quality, as most streaming services only offer a subset of their movies and shows in 4K. An even smaller number support HDR, Dolby Atmos, and advanced HDR formats such as Dolby Vision and HDR10+. That means you’ll need to check on individual programs to see if they support those higher-fidelity formats.
This is easy with Netflix and Amazon Prime: You’ll see icons for Ultra HD, HDR, Dolby Vision, and Atmos as you browse through those apps’ main menus. (The only exception is on Apple TV boxes, where an apparent bug prevents Netflix from properly displaying Atmos support.) With other services, such as Disney+, Hulu, and HBO Max, you must select a program first to see what formats it offers.
 Jared Newman / IDG
Jared Newman / IDGIf you’ve set things up properly, you should see 4K, HDR, and Atmos indicators for supported content.
You can also browse for 4K streaming options online. The website HDReport has done a fine job showing which movies and shows offer 4K, HDR, and Atmos on Netflix, Amazon Prime, Disney+, HBO Max, Hulu, Apple TV+, and Paramount+.
If you select a supported program and don’t see any indicators for 4K, HDR, or Atmos, that probably means something’s amiss with your setup. Double-check the steps above, or look into some extra troubleshooting tips below.
Step 4: Confirm 4K playback
Aside from using your eyes and ears, the best way to double-check whether you’re really getting the best video and audio quality is to see what your TV or soundbar says it’s putting out.
 Jared Newman / IDG
Jared Newman / IDGThis Vizio TV clearly states when it’s outputting video in Dolby Vision HDR.
On some TVs, you might be able to hit an info button on your television remote to see which picture mode it’s using. This can tell you whether the TV has flipped over to 4K, HDR10, HDR10+, or Dolby Vision modes. Likewise, some soundbars and receivers will indicate which audio format they’re using, so look for an “Atmos” indicator once playback begins.
 Jared Newman / IDG
Jared Newman / IDGThis Sony soundbar indicates when Atmos playback has begun.
If you’re still having problems, you can also check the settings on your streaming device to make sure it’s able to display video in 4K resolution:
- Roku: Head to Settings> Display Type
- Apple TV: Head to Settings> Video and Audio, then look under “Format” and “Audio Format”
- Fire TV: Head to Settings> Display & Sounds> Display, then check “Video Resolution”
- Chromecast with Google TV: Head to Settings> Display & Sound, then check “Resolution” and “Dynamic range & Color format”
- Android TV: Head to Settings> Device Preferences> Screen resolution, then check “Display Mode”
Still not getting high-quality video and audio? Check out my guide to troubleshooting common streaming problems, which might help address any underlying connectivity issues, or let me know if you run into any problems not mentioned here. While I can’t decipher every A/V setup, I’ll try my best to help.
Sign up for Jared’s Cord Cutter Weekly newsletter to get this column and other cord-cutting news, insights, and deals delivered to your inbox.
Note: When you purchase something after clicking links in our articles, we may earn a small commission. Read our affiliate link policy for more details.
Jared Newman covers personal technology from his remote Cincinnati outpost. He also publishes two newsletters, Advisorator for tech advice and Cord Cutter Weekly for help with ditching cable or satellite TV.