The most defining factor of the new Galaxy S22 Ultra is its Note-like design and included S Pen, but does the stylus really matter?
Samsung introduced the S Pen alongside the original Note smartphone in 2011, but a lot has changed since then. Modern S Pens come in various sizes so keeping track of them all is almost impossible.
They can use ‘Air Actions,’ take photos, convert your handwriting into text, act as a magic wand, and can even give you the ability to make gifs out of anything on the fly. There’s no doubt that the S Pen is a tool for internet power users.
I’ve only had the S22 Ultra for two weeks, so I’m a bit of an S Pen amateur, but if you master this little smartphone tool, I’m sure it can become tough to live without.
With all that in mind, let’s look at all the features Samsung’s modern stylus offers.
What the pros know
The first rule of the S Pen club is to talk about S Pen club a lot.
The second rule is knowing the differences between the various styluses Samsung sells.
This is where things get tricky since there’s such a wide variety. For example, the mid-range Galaxy Tab S6 Lite still offers a connected S Pen, but it’s not quite as functional as the version in the new S22 Ultra or Tab S 8 series.
Since this is the case, you need to remember that not every S Pen is compatible with all Samsung devices. Take the Galaxy Fold 3, for example. Since it features a softer screen, you need to buy a specific ‘Fold’-branded S Pen for it, or the more universal S Pen Pro with Bluetooth that works on the Fold 3 and pretty much every high-end Samsung device released since 2021.
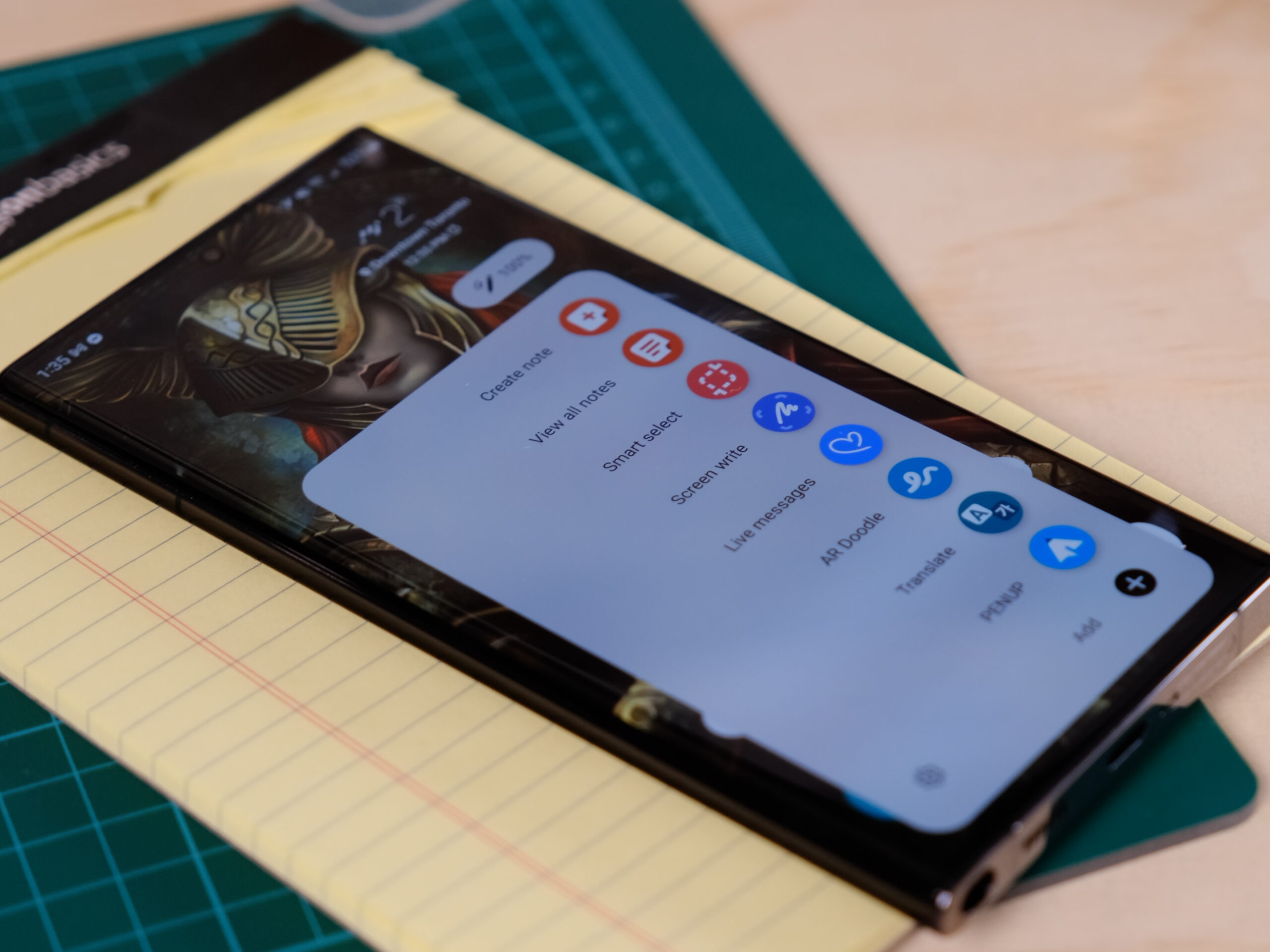
The full S Pen menu.
It sounds confusing, but as long as you don’t lose the S Pen that came with your device, you’ll be fine.
You’ll also need to know how to open the S Pen menu. On most devices, it appears as a small semi-transparent pen-shaped icon when you start using the S Pen or bring it close to your device. If you can’t see this menu, it could be disabled in settings or your S Pen might be out of charge.
Taking notes is easy

I’ll start with the most well-known S Pen function, only because most people underrate how effective it is as a note-taking tool.
By default, it takes a few actions to open the notepad, but you can set the feature to open instantly after you retract the S Pen from your phone.
This may seem almost inconsequential but ditching the need to open the notepad makes the experience as convenient as picking up a pad of paper and a pen. Sure, it’s simple, but that’s the magic of it.
Making gifs is fun
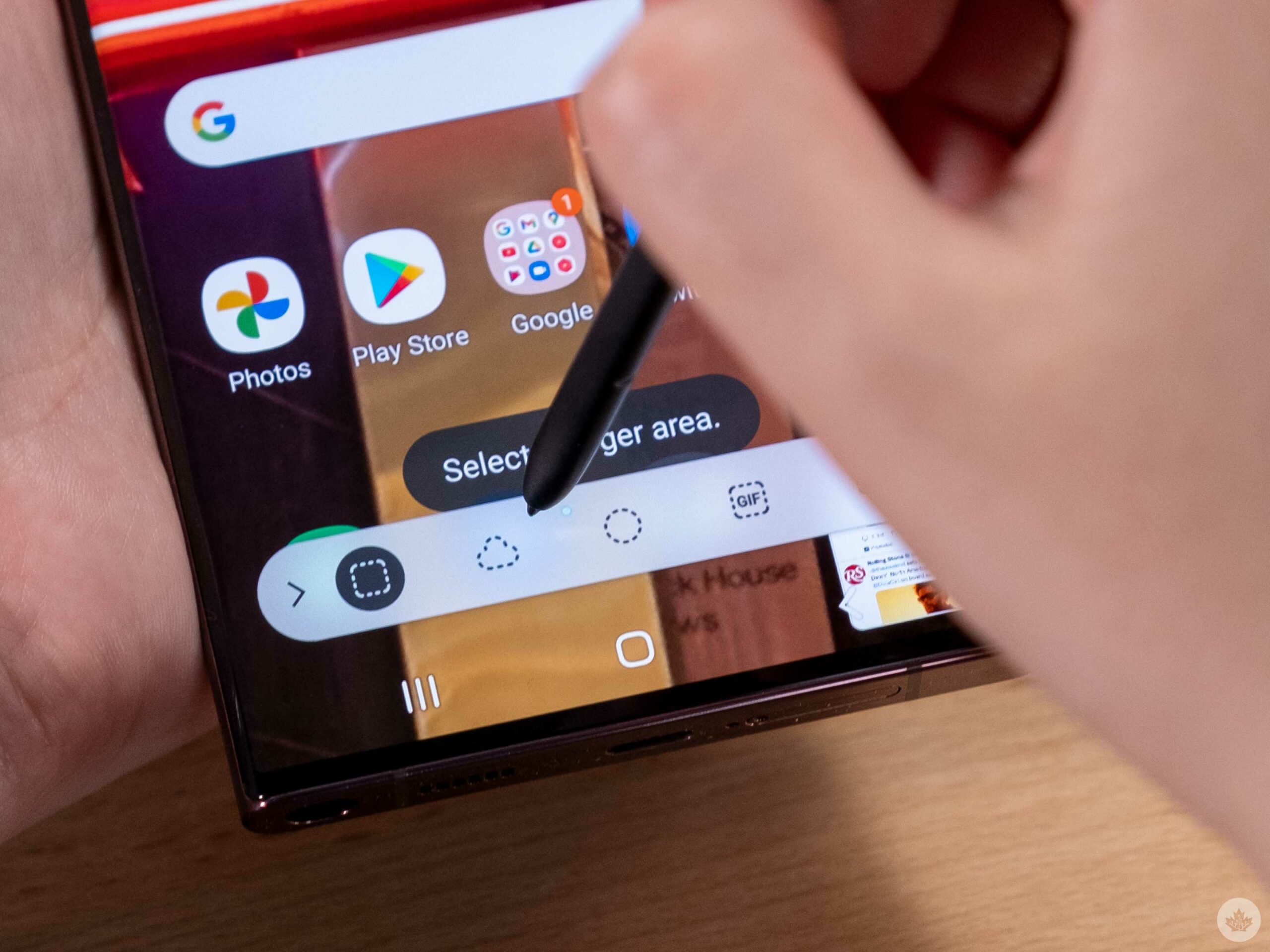
One of the fun power-user settings with the S Pen is the ability to capture areas of your screen to make gifs using the ‘Smart Select’ tool.
Smart Select is generally meant for taking screenshots of a smaller section of the screen. However, you can also record a gif. This functionality isn’t perfect since you can’t move the screen around, but if your friend sends you a funny video, or you want to clip a joke out of a live stream, this feature comes in handy.
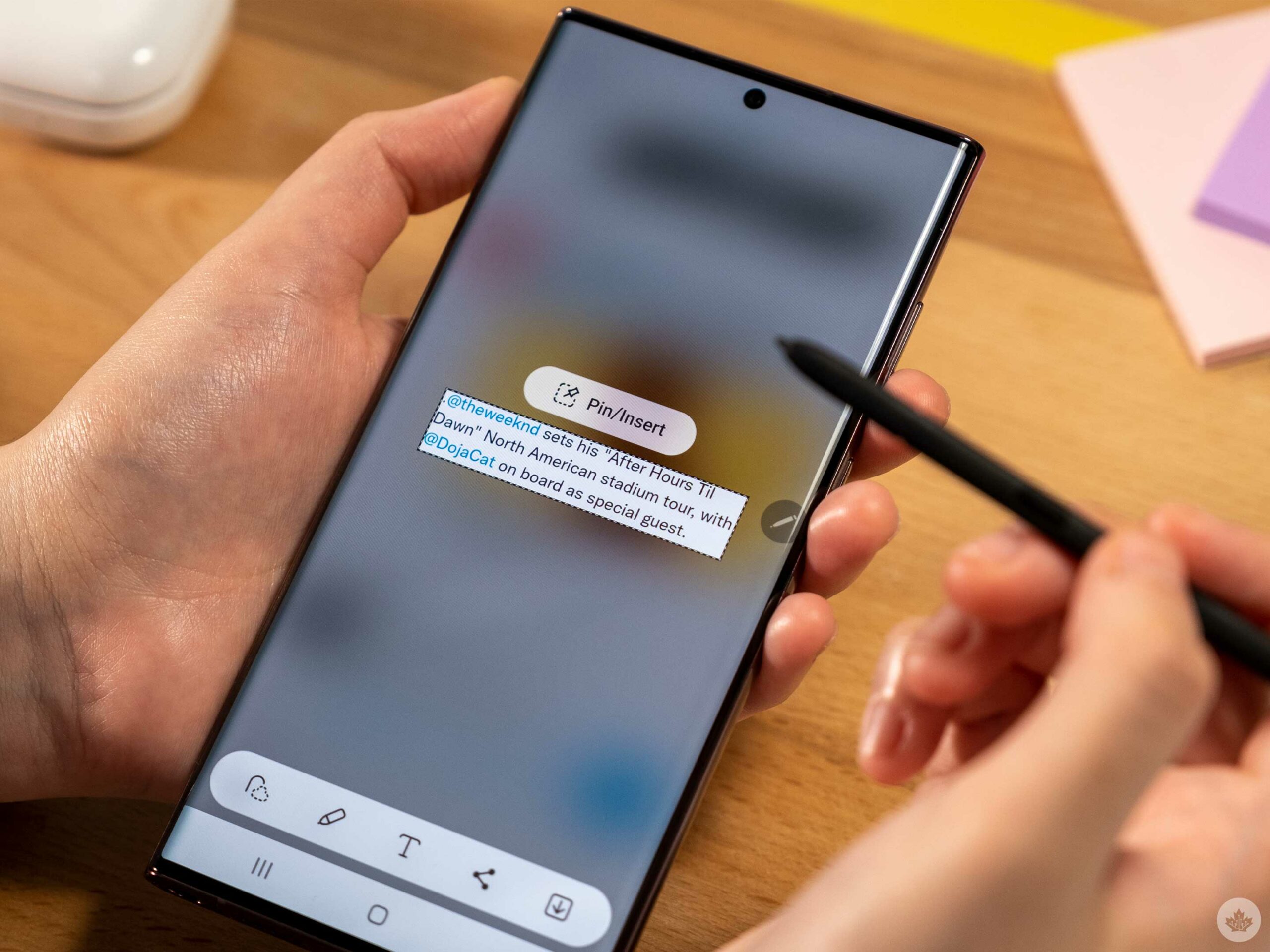
As I mentioned above, Smart Select also lets you take screenshots of areas of your screen, but I rarely find it more convenient than snapping a pic of the full screen and just cropping it.
With Smart Select, you can pin a small screenshot to the top of your screen, which is useful if you need to jot down something that can’t be copied/pasted.
AR Doodles are random but cute
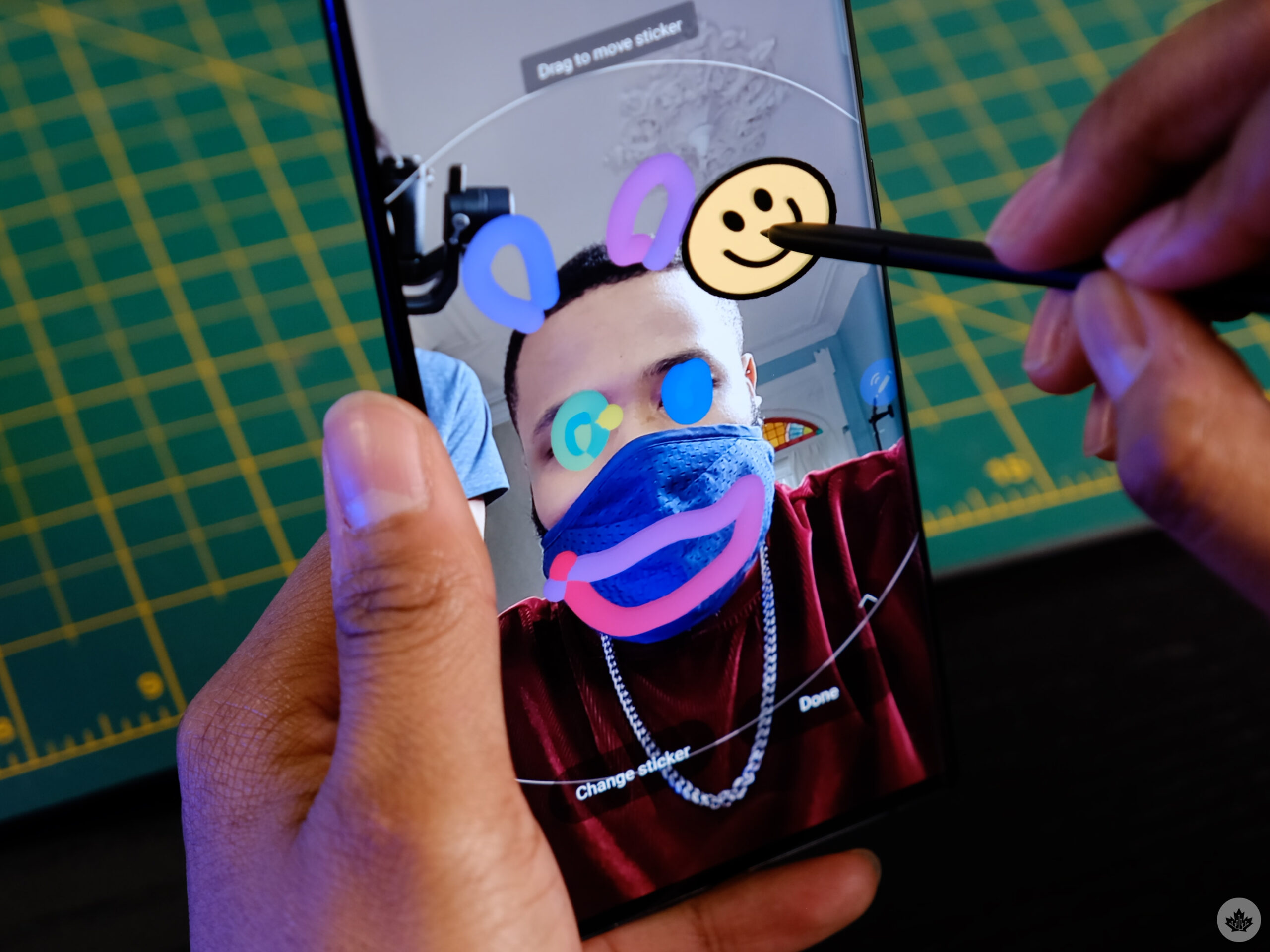
One of the more fun aspects of the S Pen is the ability to draw on yourself or other things through the camera.
Like the gif tool, this can be super fun and incredibly niche.
You launch AR doodles from the S Pen menu or by opening the ‘AR Zone’ located in the ‘More’ section of the camera app. What strikes me about this feature is that it works really well, but I don’t expect many people to jump out of whatever chat app they’re using to make a little doodle video to send to their friends.
Take pictures from a distance
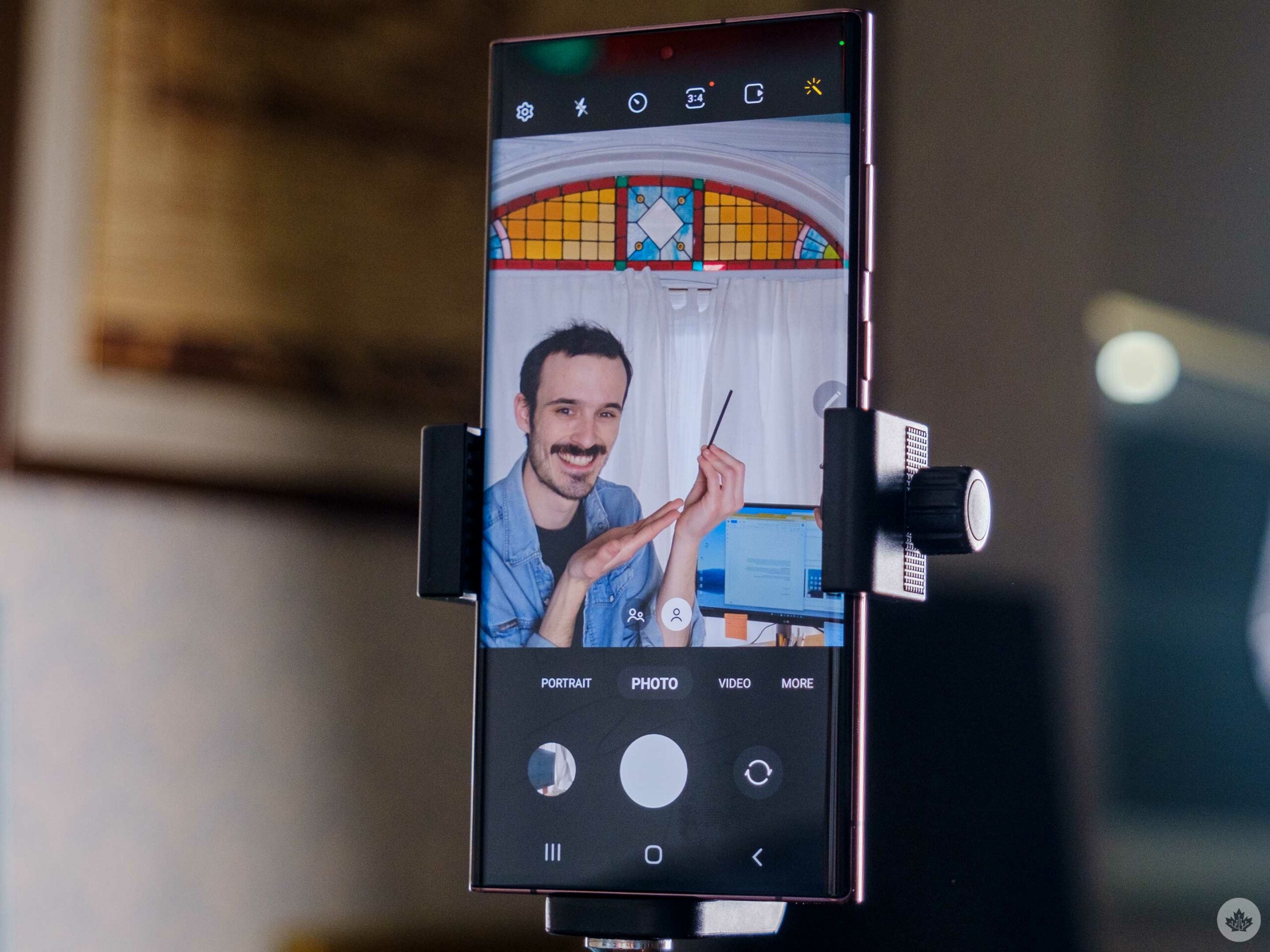
One of the straightforward and often forgotten S Pen features is that the button on the pen can control the camera.
With the S22 Ultra, a single tap takes a picture and a double-tap switches between the rear and front-facing cameras. You can also use ‘Air Actions’ to do a little more with the camera, but we’ll get into that later.
Fill out forms and more
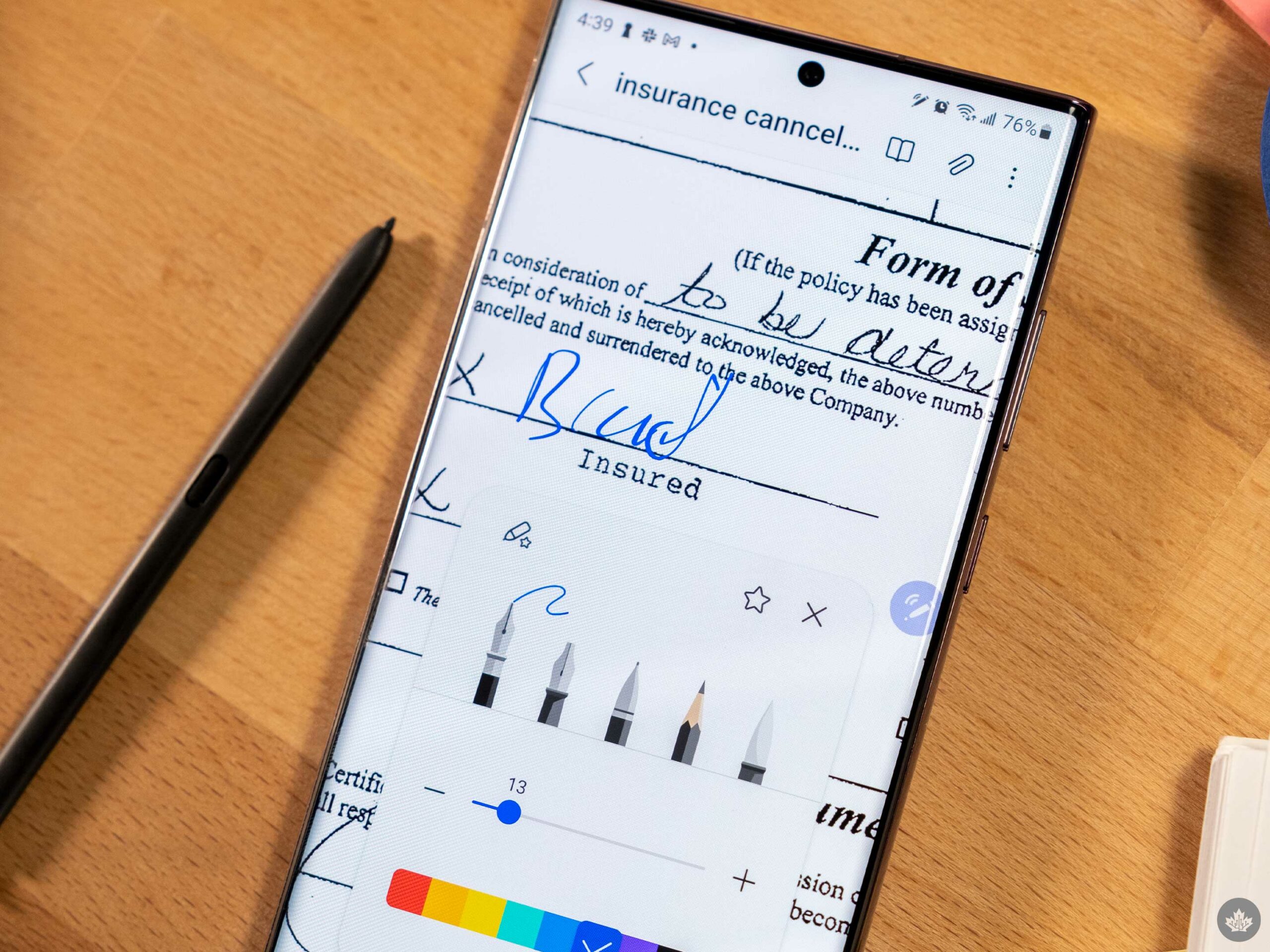
Since the Galaxy S8, Samsung has added the ability for its phones and tablets to understand human handwriting and convert it into text. This means that if you have the ‘S Pen to text’ feature enabled, you can write in Google search bars, text messages and more, and the phone will convert it to standard type.
In my experience, this worked pretty well even with my janky handwriting, but like many of the other S Pen features, it feels weird to pull out the stylus just to do this.
If you already have the S Pen in your hand though it comes across as a bit more intuitive. You just need to make sure the small purple ‘S Pen to text’ scribble icon appears to let you know you’re cleared to write there.
Using the pen you can also sign documents and PDFs. That said, you need to make sure you import those docs to the Samsung Notes application first.
Air Actions and other random controls
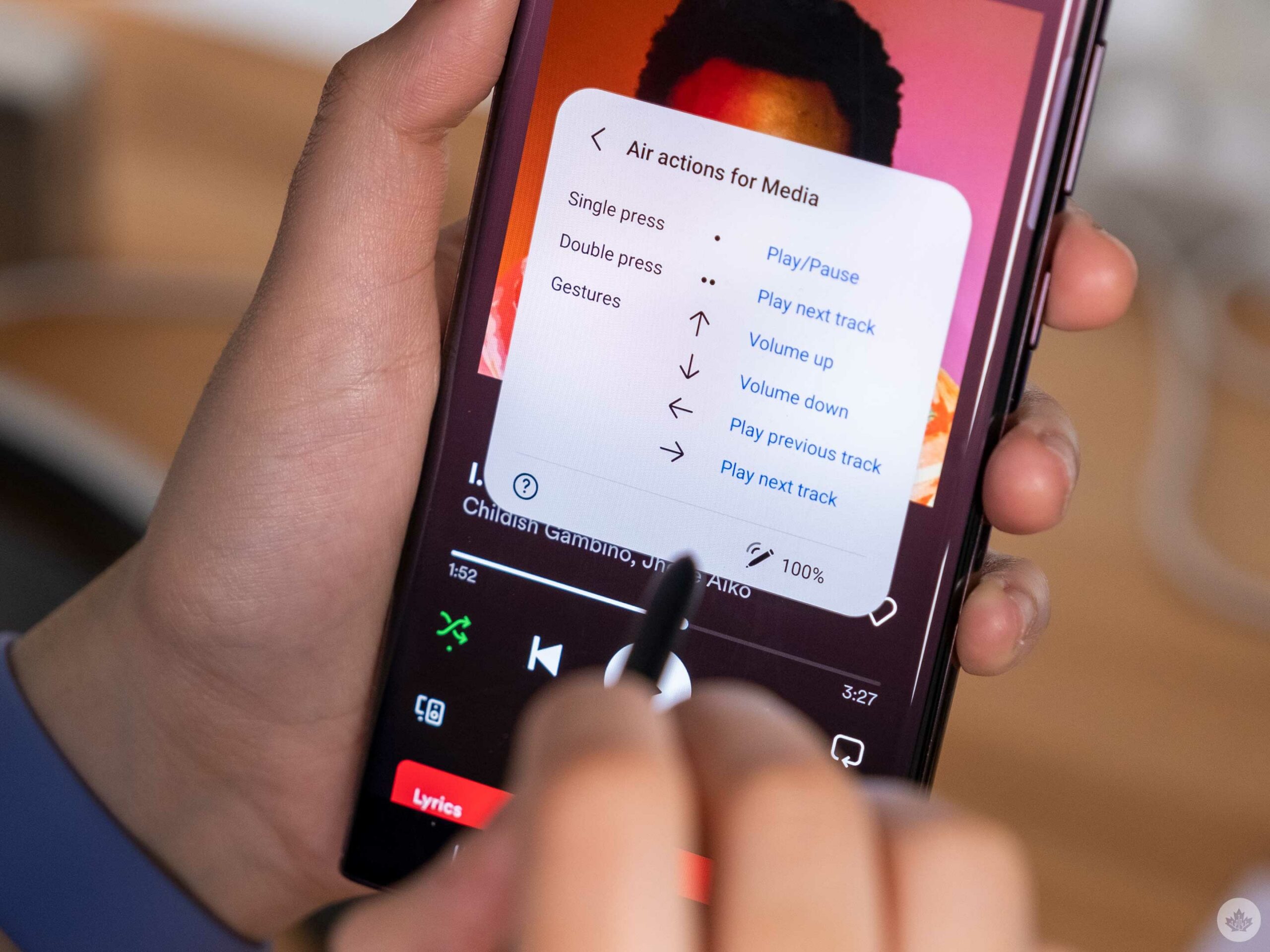
Air Actions and Gestures
I don’t know why companies insist on adding weird hand/pen waving gesture controls to their devices. They’re cool when they work, but in most cases just reaching out a little further to actually grab the smartphone saves time and frustration.
Don’t get me wrong, there’s likely a contingent of people out there that use the features, and likely in a way I didn’t expect, but I’d bet this is a niche audience.
For instance, the S Pen button can play/pause video content or move a slide show along if you’re using your phone to present from.
Moving away from the button, you can also wave the S Pen around like a magic wand to control apps from a distance. With Spotify, you can swipe the pen left and right to navigate through your songs. It’s neat, but when will I ever find myself in a situation where I can’t get to my phone, but I still have the S Pen and I need to change the song? How would I even unlock the device?
The only Air action I think I’d sometimes use was the ability to swing the pen/wand to swipe between camera modes on the S22 Ultra from a distance.
Samsung did make it a bit easier to use these controls, and the S Pen menu does a decent job of trying to educate users on how they can use Air Actions, but this pen excels at being a notepad and not much else.
Read more about the S22 series
For more on Samsung’s Galaxy S22 Ultra, check out our coverage below
- Dean Daley’s review – Samsung Galaxy S22 Ultra Review: Note Again
- Night mode comparison – A closer look at the Samsung Galaxy S22 Ultra’s ‘Nightography’
- Portrait mode analysis – Analyzing the Samsung Galaxy S22 Ultra’s new Portrait mode camera AI
- Camera deep dive – Let’s take a closer look at the Galaxy S22 Ultra’s cameras
- Jon Lamont’s review – Samsung Galaxy S22 and S22+ Review: Excellent isn’t enough anymore
Via: Samsung

