It’s a powerful utility service for remotely keeping tabs on PCs owned by you and your family.

Getty Images / Sky Nesher
Today’s Best Tech Deals
Picked by PCWorld’s Editors
Top Deals On Great Products
Picked by Techconnect’s Editors
Show More
Microsoft’s “Find My Device” feature is so much more than a simple device locator that it’s like calling a “car” nothing more than just four tires and a steering wheel. The online service is a powerful PC manager in its own right, and arguably more effective in that regard than Windows itself.
We originally covered Find My Device when it debuted about six years ago as a service to, obviously, find a lost device. It’s changed so little that you can still use the instructions in the original article to enable it.
The feature made far more sense when Microsoft actually sold devices that could be lost—i.e., Windows phones. Once Microsoft discontinued Windows 10 Mobile, you might think that much of that value went away. Over time, though, the opposite occurred.
First, we’ll reiterate how to turn on Windows 10’s Find My Device feature, then step through the many ways in which it can be used. It’s especially useful if you own more than one device, or manage a few laptops that your kids use while they’re learning from home.
How to turn on Find My Device
Remember, Find My Device is a Microsoft service. If your PC is signed into your Microsoft account, you’ll first enable the management features of Find My Device.
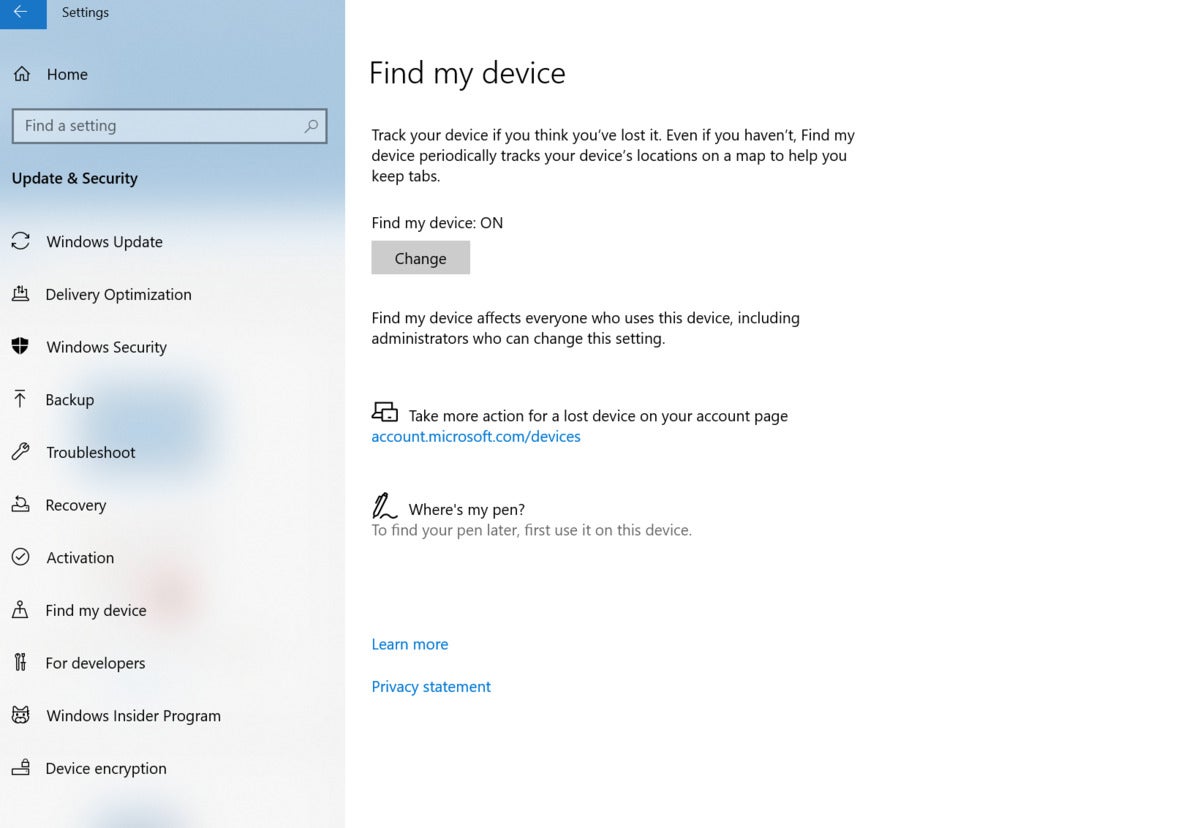 Mark Hachman / IDG
Mark Hachman / IDGYou can quickly turn on “Find My Device” from within the Windows 10 Settings menu.
You will need to enroll your PC specifically into the location component of Find My Device. (Microsoft does this for your privacy’s sake.) Check out our previous story on how to turn on Windows 10’s Find My Device feature, or do this: Go to the Windows 10 Settings menu, then Update & Security> Find My Device.
What can Find My Device actually do?
Find My Device and the ”devices” page of your Microsoft account are essentially one and the same. Bookmark the account.microsoft.com/devices URL, as it’s your homepage for your PCs’ management. You’ll need to sign in with your Microsoft account, if you haven’t already.
You should see a list of Windows devices that are attached to your account. It might be one; it might be many. By exploring the page, we can give you a deeper understanding of what Find My Device can do.
1. It can manage your family’s PCs
In the upper left, you’ll see the word “Devices.” Under it, you may see a small drop-down menu to choose which devices to view. It will probably say Everyone’s by default, but you’ll also see options to view the PC or PCs owned by others in your family, if you’ve joined them to a family group for, say, managing their screen time. If you have a daughter named Maria, for example, you can show just her PC.
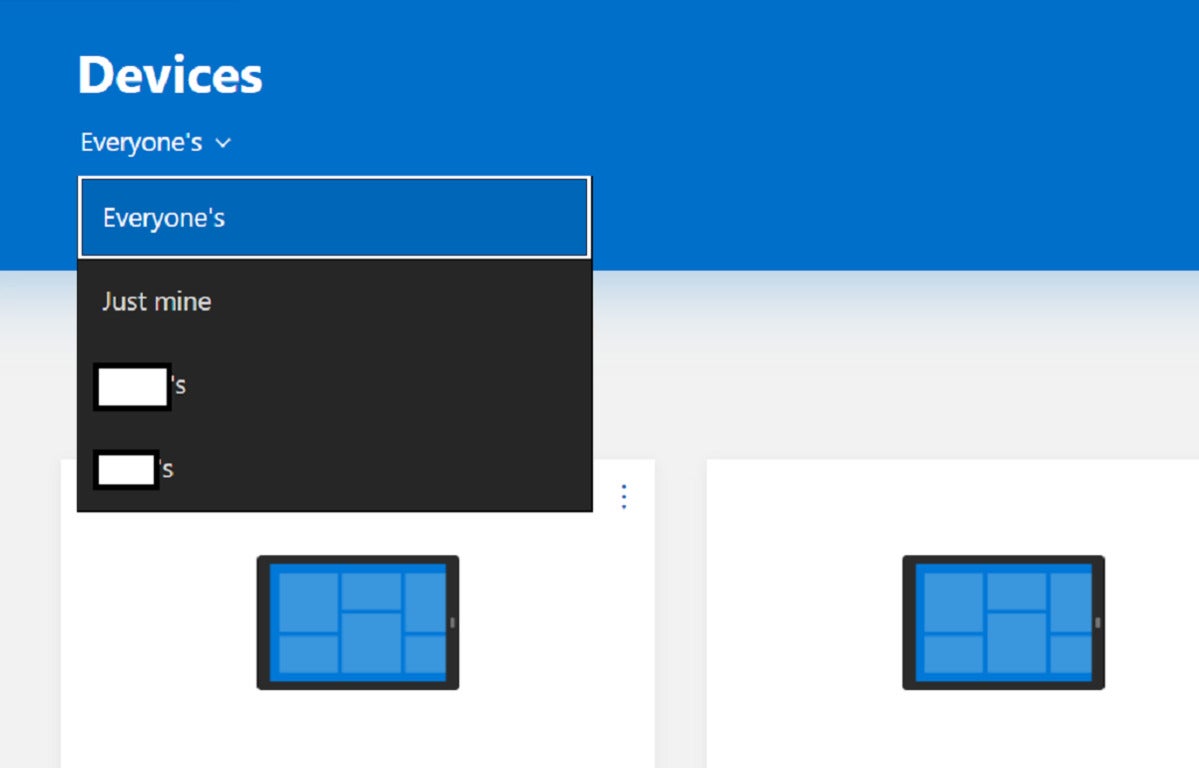 Mark Hachman / IDG
Mark Hachman / IDGOtherwise, the Overview tab just below Devices will show you the other devices in your own personal ecosystem.
2. It can locate your device
Next to the Overview tab is the small “Find My Device” tab. The vast majority of PCs don’t have GPS chips enabled, but they can connect to Wi-Fi. Find My Device will show you a small map, along with a list of devices that you own. If you’ve enabled Find My Device on the PC, as well as location, it’ll show up on the map.
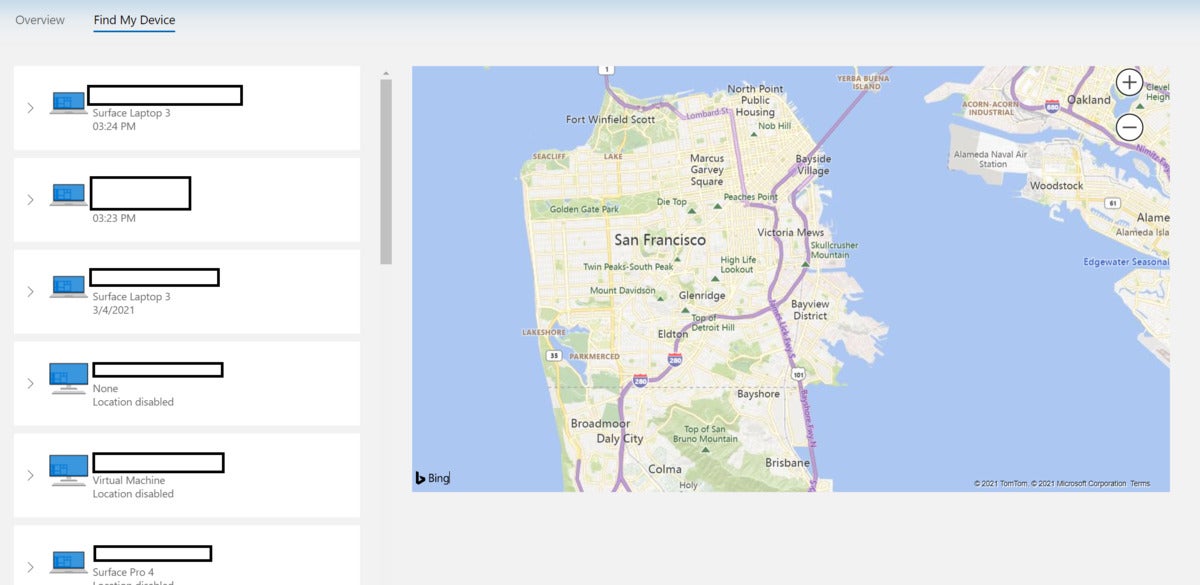 Mark Hachman / IDG
Mark Hachman / IDGIf your PC is at a particular location, the Find Your Device service will put its location on a map.
3. It can locate your pen
We haven’t tried this ourselves, but Microsoft can track a pen—well, sort of. If your PC has a pen that you’ve connected, Find My Device can tell you when and where you last used it in conjunction with that PC, via its Bluetooth connection.
4. Check your warranty and troubleshoot issues
The real benefit to using Find My Device, however, is when you click the individual device icon. You’re met with a well-designed, detailed overview of what’s inside your device, any issues it might have, and what you need to do to resolve them.
By default, the page opens under the Info & support tab. Assuming your device is registered with Microsoft, you’ll be able to check your warranty status with a click. You can also add your device’s serial number to Microsoft’s database to register it for any warranty coverage.
Right next to the warranty information is an opportunity to “Get help online.” Because Microsoft has essentially retired its physical stores, this is an opportunity to chat with a Microsoft virtual agent to help resolve issues with your device. We can also confirm that this option shows up with Microsoft-branded PCs as well as third-party hardware.
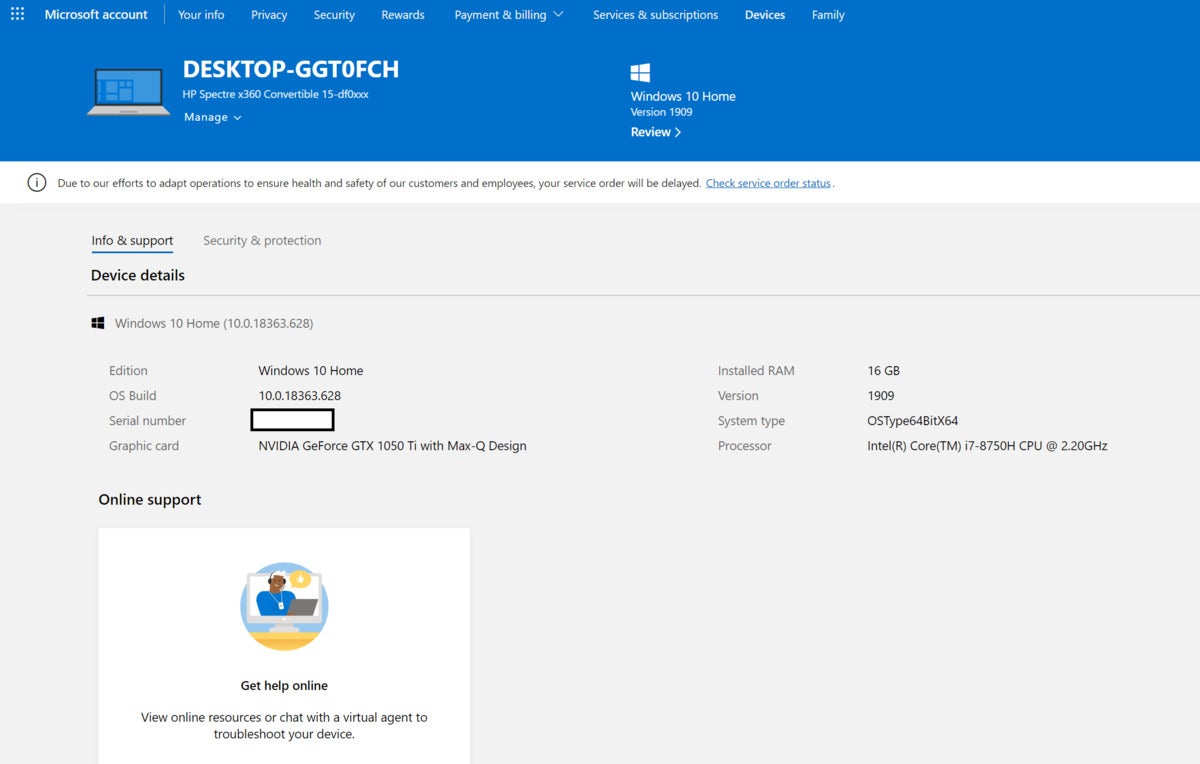 Mark Hachman / IDG
Mark Hachman / IDGThe Find My Device status page lists the basic features of the device, and then a more comprehensive view as you scroll down further.
5. Get a status report
At the very top is a simple overview of the device, its Windows OS version, plus the processor, memory, GPU, and more, including the serial number. That’s handy, though the page could be improved. Next to the “Info & support” tab you’ll see a “Security & protection” tab, too. Scroll down to the bottom and you can even see how much space the drive has left, as well as whether BitLocker is enabled. (Here’s a beginner’s guide to BitLocker, and how it’s used to protect lost PCs.) If your child begins to complain about how slowly their PC is running, you can use this as evidence to have them clean up their PC and delete some older files, instead!
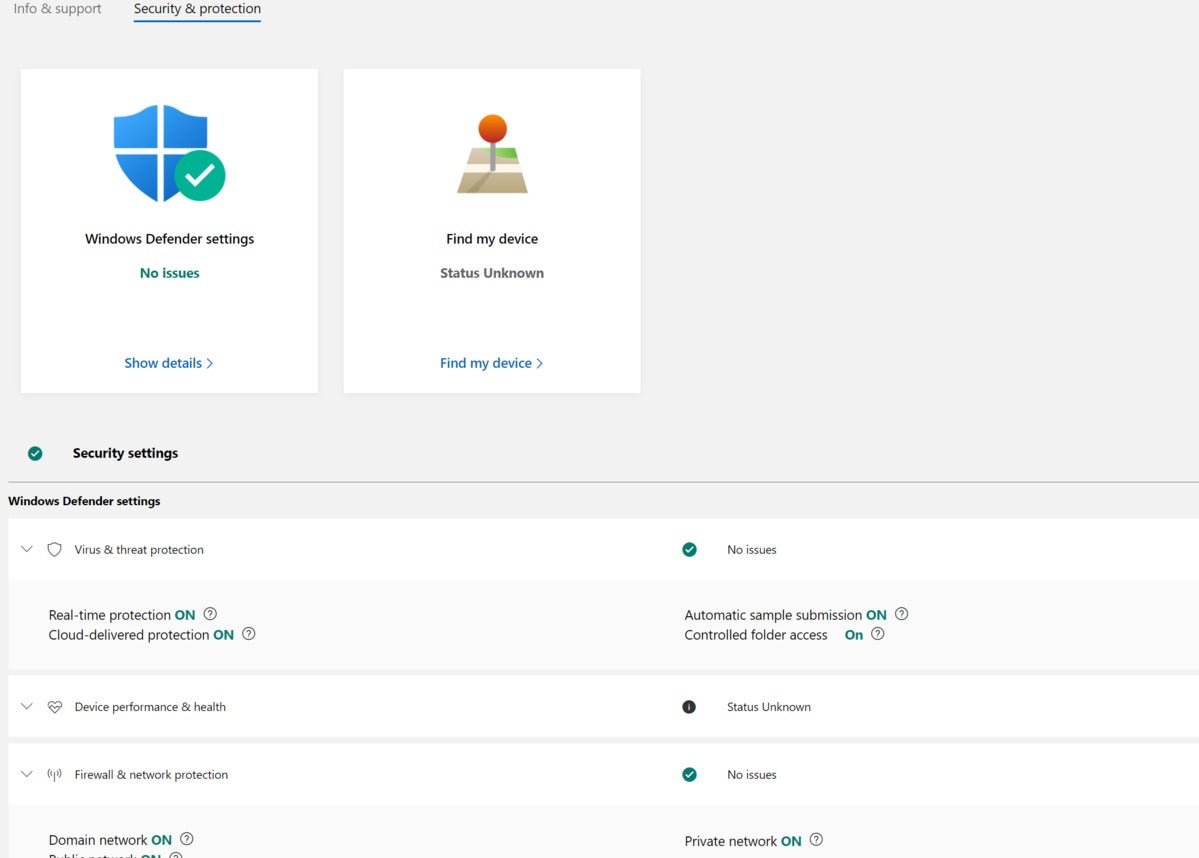 Mark Hachman / IDG
Mark Hachman / IDGThere’s even more detail as you scroll down.
Otherwise, this is what the refocused “Find My Device” service is: a way for you to check the PC’s security settings—whether virus protection is on and up to date, whether Windows Firewall is on, and so on—and to check whether Windows Update has been run to keep the device up-to-date.
6. Remotely install apps
This feature is less obvious, so here’s how to find it: Click the Manage drop-down menu under the device name to see an option to Get apps. That will take you to the Microsoft Store app, where you can search for an app—say, Hulu. The app page will provide you the option to “Install / open” the app, leading you to a page where you can select from the devices you manage or have recently used. You should be able to install the app remotely from there.
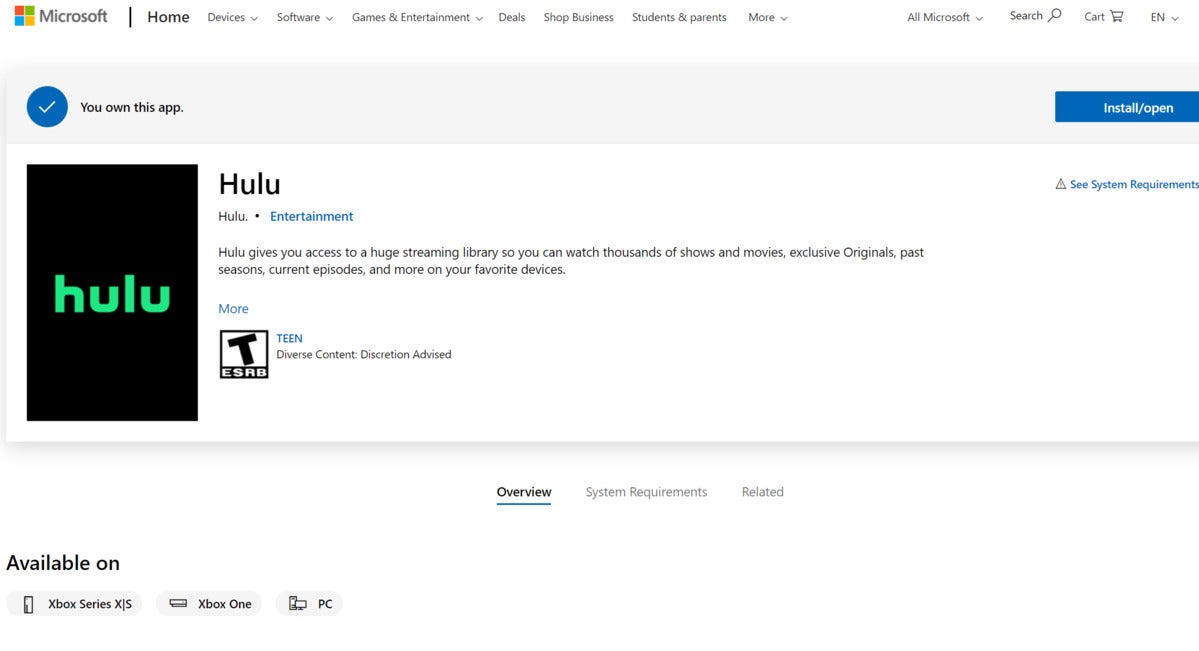 Mark Hachman / IDG
Mark Hachman / IDGAs long as you use the Find My Device interface, you should be able to remotely install apps on devices you own.
7. It can show you your linked phone
If you have a linked Android phone that you’ve used as part of Your Phone (or simply as a means of two-factor authentication for Windows or other apps), that phone will show up on the main Devices screen. Unfortunately, it really doesn’t offer much detail besides simply listing what it is. You can’t even track its location—though you can already do that with Google’s own “find your device” function within Android. It’s possible that Microsoft will add more to this in the future.
The bottom line, though, is if you simply dismissed the Microsoft “Find My Device” feature out of hand—“it’s right here in front of me!”—you’re missing out. It’s so much more!
Note: When you purchase something after clicking links in our articles, we may earn a small commission. Read our affiliate link policy for more details.
As PCWorld’s senior editor, Mark focuses on Microsoft news and chip technology, among other beats.

