With the launch of Apple’s new software updates this fall, ranging from macOS Monterey to watchOS 7 to iOS 15, one feature that all users will encounter regardless of their device is a new spin on ‘Do Not Disturb’ called ‘Focus.’
While Do Not Disturb blocks all notifications from reaching you, you can set Focus mode to more subtly restrict who and what can send you notifications at a given time. Basically, this is Apple admitting that its notifications are overwhelming, and ‘Focus’ is a way of solving this problem.
For the purpose of this article, I’ve set up Focus on an iPhone. However, once you have it on one of your Apple devices, it will apply to all your Apple hardware running the latest software. So now that I’ve set up Focus on my Phone, it restricts notifications on my iPad, Apple Watch and MacBook. You can disable this if you’d rather have individual Focus modes on each device.
That said, not all apps can use the feature. For example, some of the critical apps I’d like to block, like Discord, don’t integrate into Focus. Hopefully, that will change as apps update to support iOS 15.
For now, Focus isn’t as helpful as I’d like it to be, and in many situations, Do Not Disturb actually works a bit better since it’s easier to just lock everything down. However, depending on how well you can separate your work time from your play time, this new feature may work well for you.
My Focus mode strategy
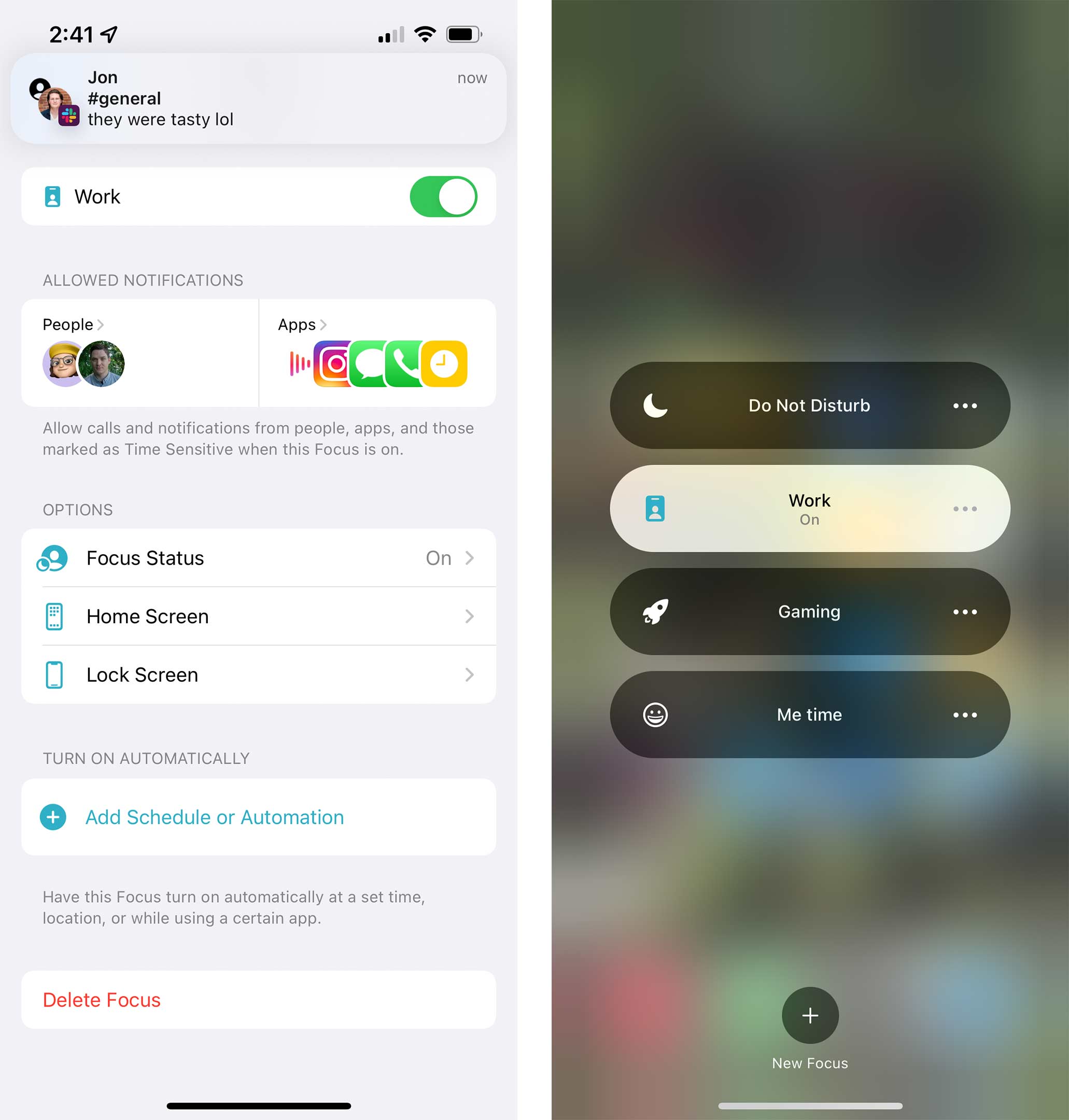
To test out the feature, I set up two Focuses — one for work, one for post-work — and Do Not Disturb for when I want to lock things down a little further.
For my work Focus, I kept it fairly open to allow people to call and text me, but I shut down notifications for all apps that don’t relate to work. I also kept notification badges on the Home Screen since I needed to keep track of things during the day.
The after-work Focus is a little less restricted, so I allowed lots of apps to send me notifications, but I decided to try limiting Slack and email. These are a bit tough since I’m not sure how comfortable I am with the possibility that I might miss something important for work. Still, I’ll give it a try. I also turned on a feature to hide notification badges on my Home Screen during this time.
I scheduled both of these to come on automatically during and after work. I also turned off my Do Not Disturb schedule, and I’m hoping with Focus I can just manually use Do Not Disturb when I really want zero distractions.
How to set up your own
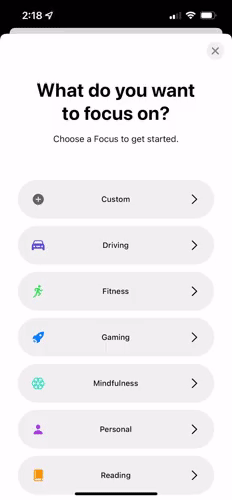
If you want to set up your own Focus mode, there are a few ways to do it on your phone. You can either enter the Focus section in the Settings app or open Control Centre and hold down on the new Focus button.
You can also set one up on your Mac, but since the modes persist across all Apple devices, I find it makes the most sense to run it on your phone since that’s where most people will receive the majority of their notifications.
Once you open the Focus section, you can select a new name for a Focus and then the first thing you’ll need to do is decide what contacts you want to allow to reach you when the mode is enabled. After that, you’ll choose what apps can send you notifications during that time, too.
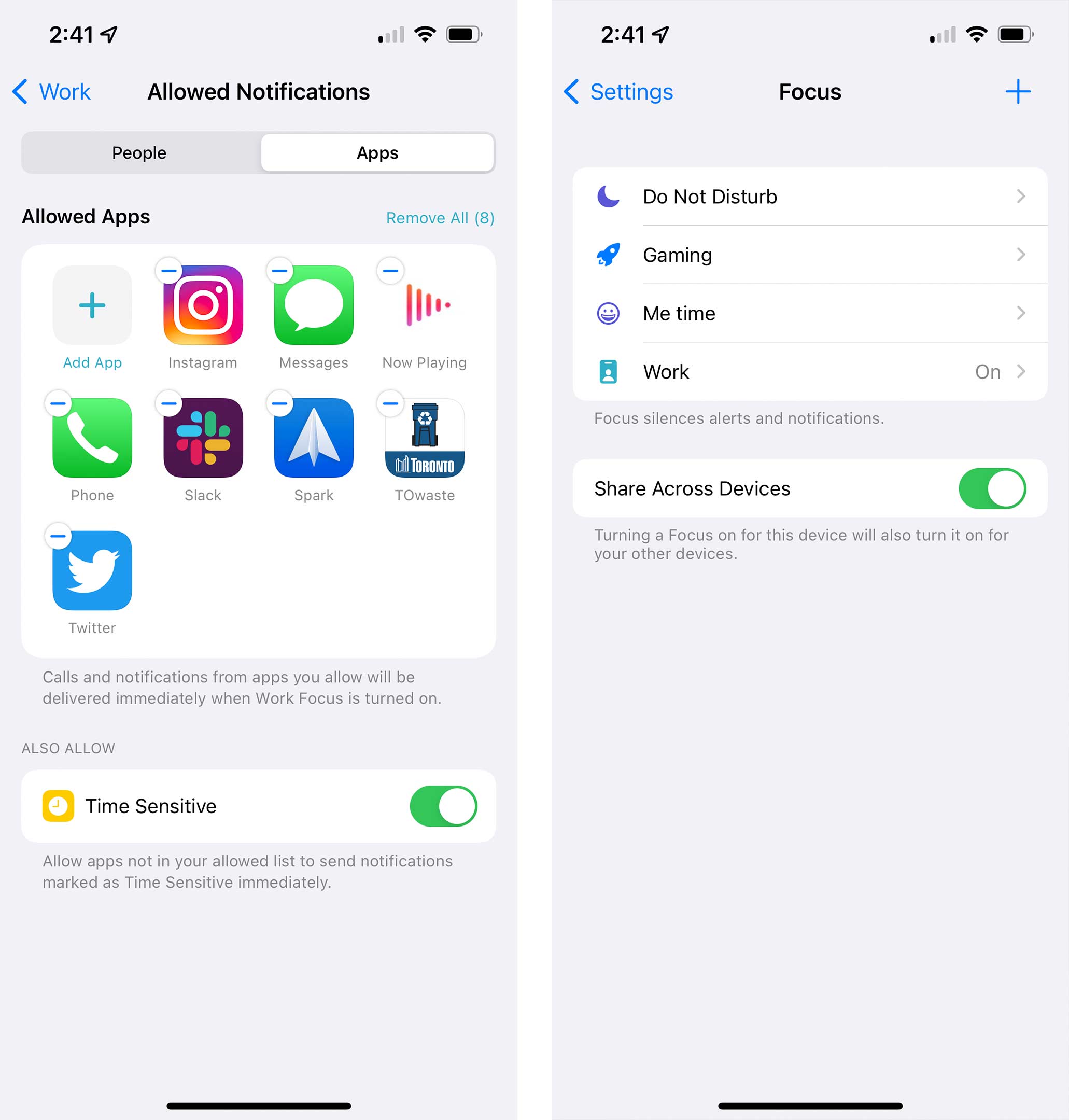
Once that is set up, you can choose some other settings like if you want home screen badges, or you can even set a custom screen as your home screen during that time which is cool. However, you can only select from the screens you’ve already made. It would have been nice to have an option to create a custom home screen that appears when each mode is enabled.
You can also dim the lock screen and hide notifications from it if you want. Another cool feature allows you to set up automation so the Focus mode can turn on whenever you get to a particular location or open a specific app. For example, Apple showed it being used to turn on a notification blocking mode whenever you open a reading app.
If you don’t want to turn them on automatically, you can manually enable them from Control Centre. The one thing to keep in mind when you do is that your other Apple devices that are running the latest software will enable the same mode. So if you block your notifications in one place, they’ll be blocked everywhere.

