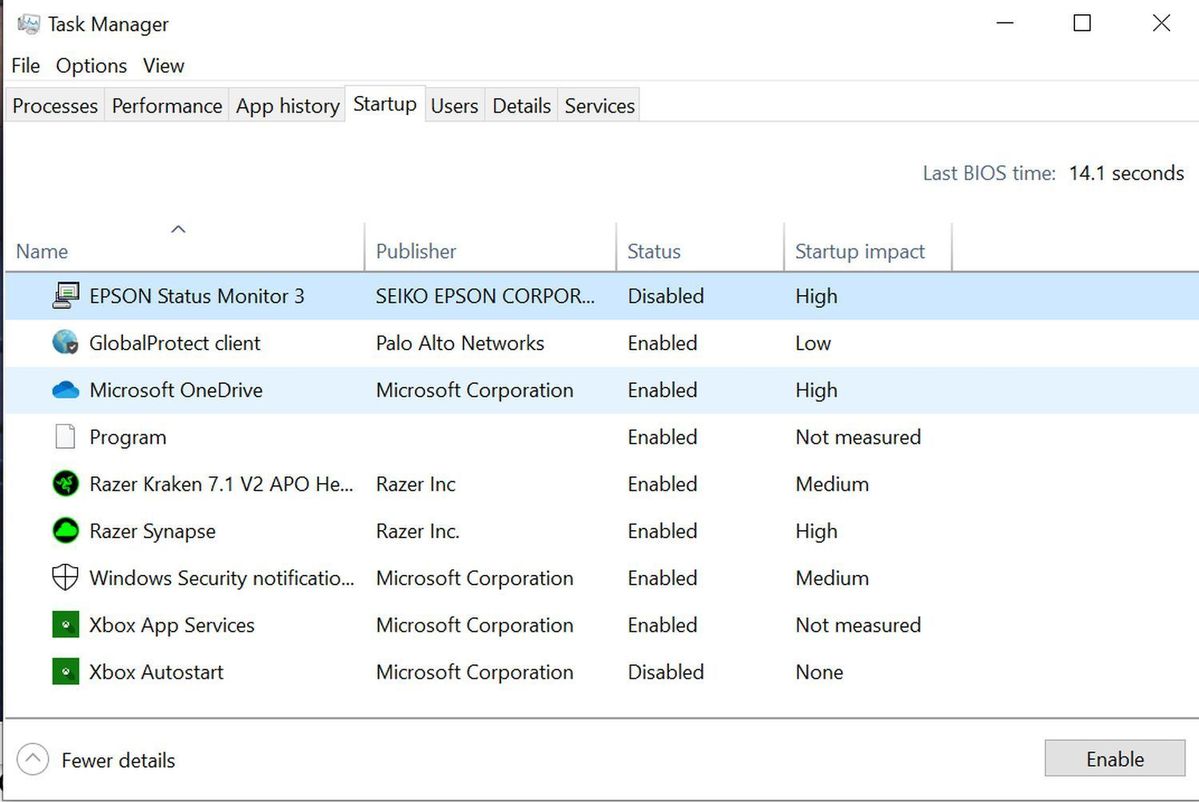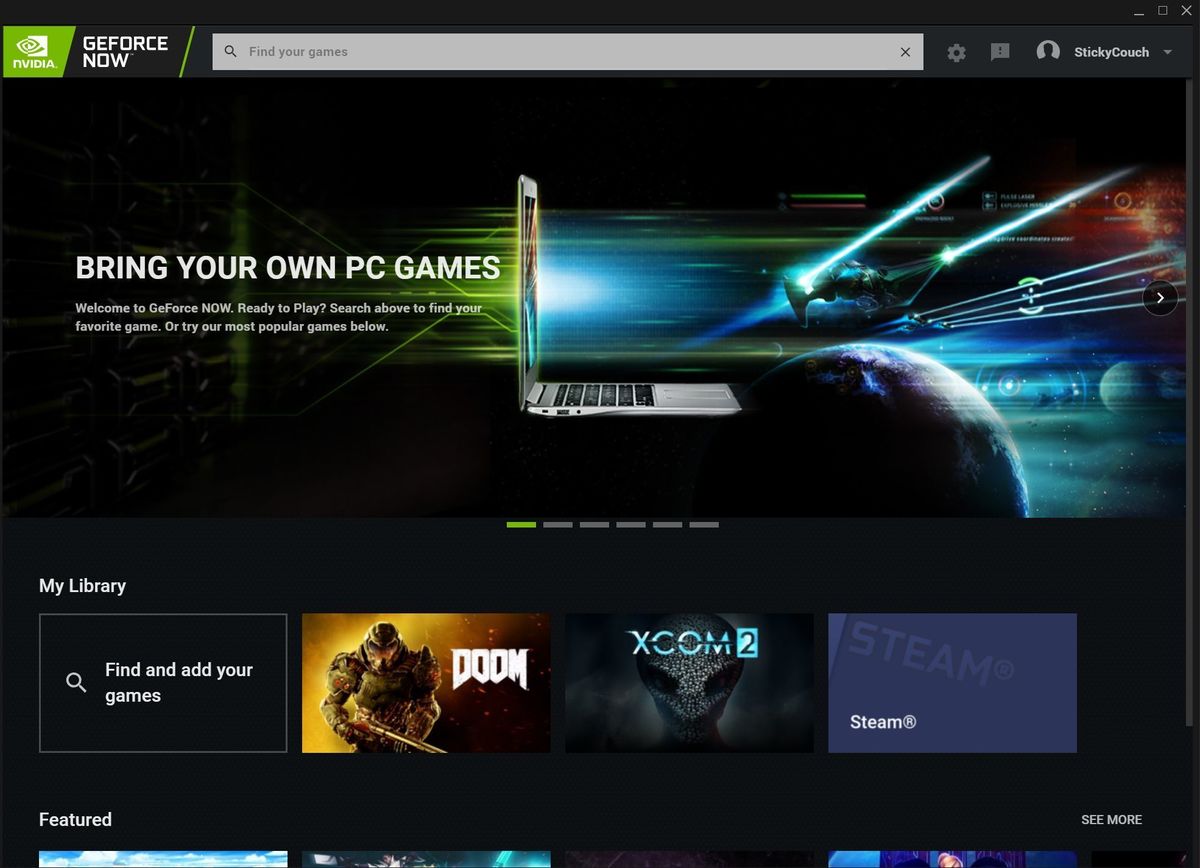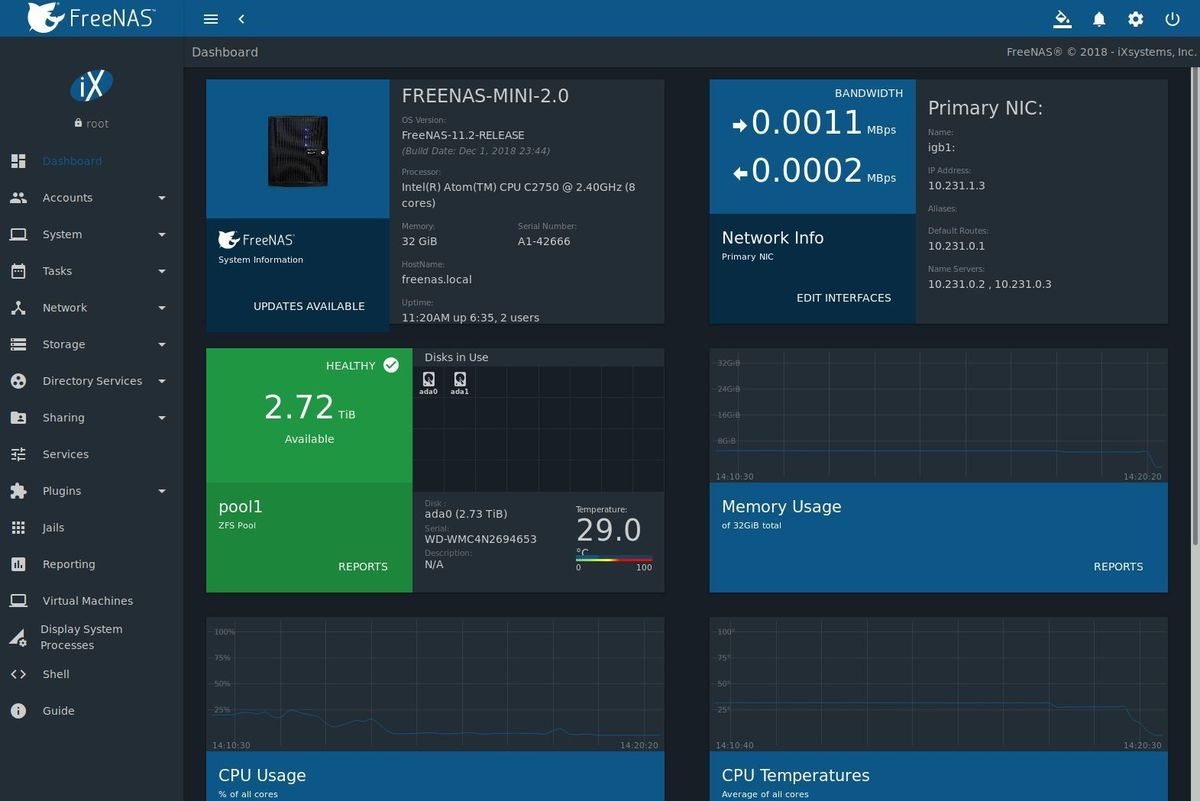SLIDESHOW
If your old workhorse of a PC is starting to slow down in its old age, these low (or no-) cost tricks can help put some pep in its processing step.

Teach an old dog new tricks
There’s a reason that unboxing videos and the phrase “new car smell” are firmly ensconced in the public groupmind. New stuff is exciting! New stuff is (theoretically) better! New stuff is just plain cool.
But new stuff also costs an arm and a leg—at least if you’re talking about a new PC. And you might not even truly need a new PC to accomplish what you’re looking to do, because most everyday tasks don’t require much processing power, especially now that so many services have moved onto the web.
Fortunately, there are a slew of ways to breathe new life into an older PC that’s starting to feel a little pokey. Even better: Most are outright free, a couple of (still low-cost) hardware upgrades aside. Sure, these tweaks and tips aren’t as thrilling as booting up a brand new PC for the first time—but they’ll let you continue to get the job done with the gear you already have. Try them before you invest in a new laptop.
Brad Chacos/IDG
Streamline your startup
Let’s start with the simpler things first. If your computer is chugging, too much software booting at system start may just be to blame. Before you take more drastic measures, clean up your startup by opening the Startup tab of Windows 10’s Task Manager, or typing “msconfig”—minus the quotation marks—in Windows 7 and opening its Startup tab.
While you don’t want to disable Windows processes, or processes related to your hardware, ruthlessly eliminate anything else that you can identify if at all possible. You wouldn’t want to prevent your antivirus from launching at startup, but there’s no reason for Steam or Adobe Reader to hog your system resources except for when you explicitly need them. Windows 10 helpfully tells you how much of an impact each program has on your startup time. Take out any High-impact, non-essential programs first, then move down the list from there.
Brad Chacos/IDG
Spring cleaning, pt. 1
If cutting back your boot programs doesn’t do the trick, it’s time to try some deeper cleaning. Eradicate any programs you don’t actually use—PC makers stuff computers full of bloatware. Search for “Add or remove programs” in the Windows search box and work through the list of installed programs.
Run a security sweep while you’re at it, in case malware is slowing down your system. PCWorld’s guide to the best antivirus suites can help, but the Windows Security tool built right into Windows 10 does a surprisingly good job at eradicating threats. Don’t bother defragmenting your storage. You shouldn’t even defrag SSDs, and if you have a traditional spinning hard drive, most modern operating systems perform the task automatically.
IDG
Spring cleaning, pt. 2
Scrub your hardware while you’re busy scrubbing all that unwanted software, too. Ideally, you want to clean out the interior of your PC once per year, but let’s be honest—most people never pry open their case and blow out the dust bunny horde. Over time, the accumulated gunk can wreak havoc with temperatures inside your PC, which in turn makes your PC components either throttle back performance to compensate for the increased temperatures, or just plain struggle.
No joke: Once a family member called me over because his PC was sluggish and unresponsive. Merely cleaning out the inches of dust inside his machine made the system run like new. Check out PCWorld’s guide to PC cleaning before cracking open your case. (Why not clean your keyboard while you’re at it, too? It can get gnarly under those buttons.)
Dan Masaoka/IDG
Reinstall Windows
Still running slow? We’re running out of pure software optimization tricks now. Windows is notorious for slowing down over time. If you’ve never refreshed your PC with a fresh Windows install, now’s the time to do it.
Back up all your critical system data, either by cobbling together native Windows tools or investing in a comprehensive Windows backup program (our current favorite is the superb Acronis True Image). Make sure you have your Windows product key in hand—Belarc Advisor can help if need be—and follow this guide to slap a fresh, factory-new copy of Windows on your computer. (The article’s a few years old, but the info’s still good.) Be warned: If you’re using a manufacturer-supplied recovery disk, you’ll need to clean all the preinstalled bloatware off your machine after reinstalling Windows.
EVGA
Overclock!
Don’t have money for new gear? Overclocking—using software to manually speed up the clock speeds of your hardware—lets you get more out of what you already have, though most laptops lock down the capability. Assuming your desktop PC has proper cooling and a CPU that’s capable of overclocking (Intel limits it to chips with a “K” designator at the end), boosting your processor and graphics card’s clock speeds can have a noticeable effect on your PC’s performance.
Boosting your computer processor is a manual endeavor, and our guide to overclocking your CPU can walk you through each step. It’s easier on modern GeForce and Radeon graphics cards. You can choose to apply an automatic overclock to your GPU in the Wattman section of AMD’s Radeon Settings tool, and many third-party apps designed to manage GeForce hardware include a similar feature. If your software doesn’t, or if you’ve got an older graphics card, our guide to overclocking your graphics card manually can help.
bet noire / Getty Images
Install an SSD
If your computer’s still feeling crippled after all the software tricks, you have a couple of different options: Change out some hardware, or completely alter how you use your PC. Let’s dig into the former first.
When it comes to pure performance, upgrading from a traditional hard drive to a solid-state drive is like trading in your Volkswagon Beetle for a Ferrari. Seriously: Upgrading to an SSD will utterly blow you away, supercharging everything from boot times to application launches to file transfers. This is the single most noticeable PC upgrade most people can make. An SSD can make even a clunky old laptop feel comparatively snappy, and you can find all sorts of drives going for around 10 cents per gig these days, so you can get a 500GB drive for roughly $50 to $60 if you shop around.
Pretty much any SSD will smoke even the fastest hard drives, but our roundup of the best SSDs can guide you towards the best options. We have a guide to installing an SSD in your laptop, too.
Gordon Mah Ung
Add more RAM
Windows 10 has an impressively small footprint, but if you’re running a computer with less than 8GB of RAM, it can negatively affect your performance in other ways. Memory-constrained systems are slower at gaming, slower at booting up, and can start to choke if you begin to multitask heavily (including having too many browser tabs open at once). Adding more RAM can help. You’ll want to completely replace the memory in your system if you’re upgrading to avoid potential conflicts, but an 8GB memory module (or an 8GB kit of two 4GB modules) can often been found for under $50 at basic speeds.
Upgrading your desktop memory is easy: Just pop out the sticks located in the slots next to the CPU in your motherboard, then swap in the new ones. Notebooks can be trickier. Check out our guide to upgrading your laptop’s RAM if you need help.
Brad Chacos/IDG
Swap out your graphics card
If your gaming desktop has more ugh than oomph, tossing out your old graphics card and replacing it with a newer model may be all you need—not a full PC upgrade. Sure, games may start requiring more processing firepower when the new consoles roll out at the end of the year, but plenty of gamers are still doing just fine pairing a high-end graphics card with an older quad-core chip (though they’re admittedly getting a bit long in the tooth). Upgrading to a new graphics card can pay dividends if your old one is three or four generations old.
If you think your computer processor is still up to gaming snuff, check out PCWorld’s graphics card guide for our recommendations on the best options for any budget. If you have an especially old CPU, upgrading to even a lower-end modern chip could boost performance, but swapping out an ancient processor requires upgrading your motherboard and memory, too, so it’s probably not worth the effort over buying a new PC.
Linux Mint
Switch to Linux
Sometimes it’s just not worth putting new hardware into an old PC. But that doesn’t make it useless! If you still need to use your aging laptop or desktop as an day-to-day actual computer, installing an operating system with a lighter footprint than Windows can help you eke more life out of an aging PC.
Linux tends to run better than Windows on less potent hardware. In fact, several Linux variants are specifically designed with ultra-minimalist requirements so they’re able to run on old PCs—Puppy Linux, LXLE, and Lubuntu come to mind immediately. The transition from Windows to Linux isn’t as rough as it used to be, but you’ll still want to check out our beginner’s guide to Linux, including the software recommendations on the last page.
Brad Chacos/IDG
Embrace cloud gaming
Linux isn’t the only way you can repurpose a computer. Rather than using a pokey PC as a traditional do-it-all machine, consider giving your system a singular role if you have another PC you can use as your primary rig. Let’s look at some ways you can make obsolete computers purposeful once again.
If you’re a gamer, the easiest option for an old laptop is simply to use it to game while you’re away from your main gaming rig. “But Brad!” I hear you wailing. “You can’t game on an old PC!” Ah, but you can with a decent Internet connection. After years of teasing, the promise of cloud gaming’s finally coming true, letting even the most humble computers get in on the action by streaming your gameplay from far-away servers, Netflix-style. Nvidia’s GeForce Now is the best bet for PC gamers, as you BYO games by linking your existing accounts to various platforms. Better yet, there’s a surprisingly full-featured free tier. Google’s rival Stadia is like a (somewhat half-baked) console in the cloud, while Shadow gives you access to a powerful remote desktop, capable of both playing your games and running your software. Amazon Luna recently launched in early access with a Netflix-style pricing structure that unlocks a bunch of streaming games for a low monthly price.
And there’s always Steam in-home streaming if you want to use an older PC as a secondary gaming computer. Steam in-home streaming runs games on your beefy gaming rig, but beams them over your home’s Wi-Fi network so you can play them on other devices. It’s like cloud gaming, but right inside your home.
FreeNAS
Fling some files
Speaking of repurposing your hardware, two common uses are to transform an old PC into a dedicated home theater PC or a file server.
It’s not even that hard to do, though obviously it means the PC’s email and Office days are over. Some awesome free software available for each use: Snag MediaPortal, OpenELEC, or Kodi (the new name for the uber-popular OS formerly known as XBMC) for a would-be HTPC or FreeNAS to build out a badass home server.
Gordon Mah Ung/IDG
Bite the bullet
Sometimes, though, a system is just too far gone to be of practical use. If your old dog needs to be brought behind the shed, we can help you find a new computer. Our guides to the best laptops in general, the best cheap laptops, and the best fire-breathing gaming laptops can help point you in the right direction for your needs.
Today’s Best Tech Deals
Picked by PCWorld’s Editors