We’ve all, at some point in our computing lives, dealt with browser tab overload.
But instead of giving into that helpless feeling—and loading yet another version of a tab you’ve probably got open already—consider the alternatives. These days, there are lots of ways to quickly sift through your open or recently-closed browser tabs, sparing you the agony of having to click through each one to find what you’re looking for.
Here are four tricks you can use in Chrome, Edge, and other Chromium-based browsers to instantly get back to what you’re looking for:
Use Chrome’s built-in tab search
Over the summer, Google added a nifty tab search tool to its browser, one that you can operate exclusively with keyboard shortcuts. Just press Ctrl+Shift-A, and you’ll see a list of open tabs in the browser’s top-right corner, along with a search box and any tabs you’ve closed recently. (You’ll also see some recently-closed tabs, provided you don’t have too many open ones.) Type in the title of the page you’re looking for, then hit Enter, and you’ll immediately jump over to the appropriate tab.
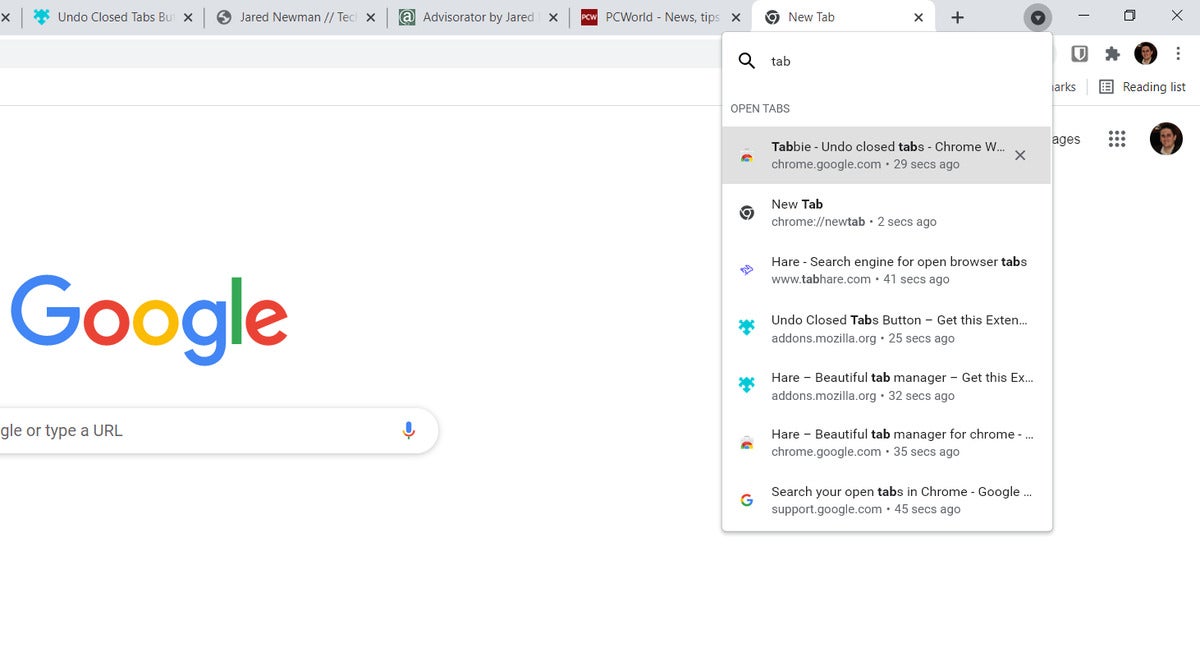 Jared Newman / IDG
Jared Newman / IDGIf you ever forget how to open this menu with your keyboard, just click the little down arrow to the left of the minimize window icon. That’ll bring up the same tab search menu, with the corresponding keyboard shortcut at the top.
Note that both Chrome and Microsoft Edge offer separate “Switch to this tab” button from inside the main address bar, but unlike the dedicated search menu, there’s no way to activate this button with just your keyboard.
Try the Tab Hare extension
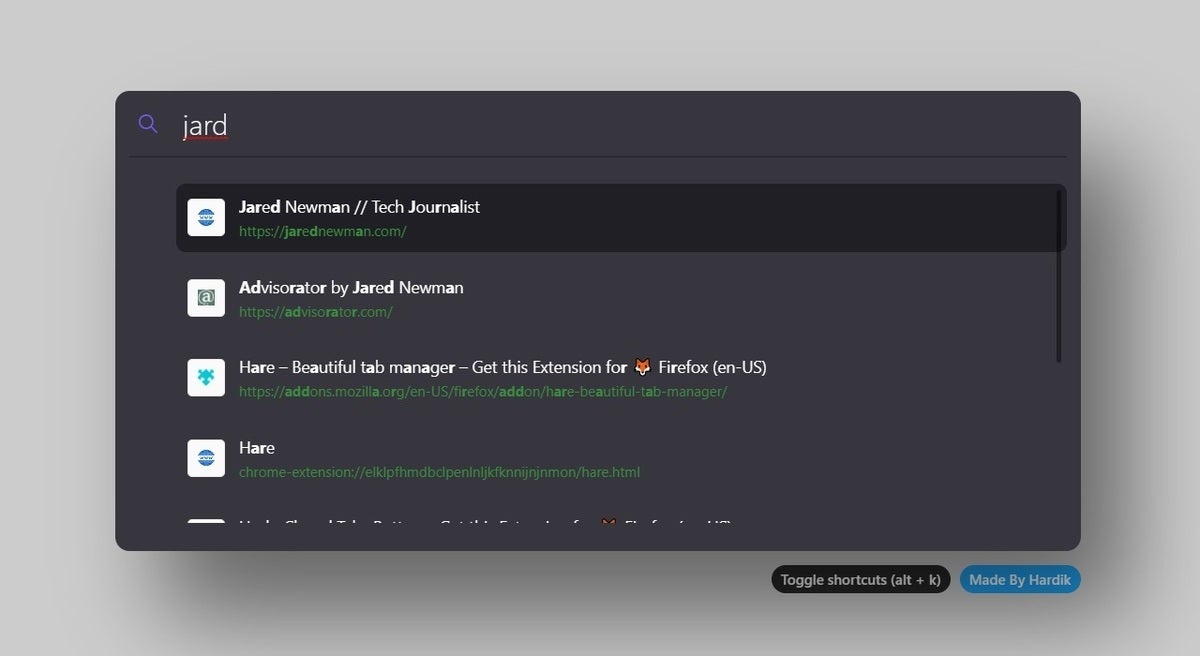 Jared Newman / IDG
Jared Newman / IDGFor an even better search experience that works in practically every major browser, check out Tab Hare, a free extension for Chrome, other Chromium-based browsers (such as Microsoft Edge), Firefox, and Safari.
After installing the extension, press Ctrl+Shift-Space to bring up a search window. Type the name of the tab you’re trying to find, then use the arrow keys and Enter to pick it from the results list. There’s also a handy “previous tab” feature, which lets you toggle between two recent tabs by hitting Ctrl+Shift-U. (Sadly, this feature doesn’t work in Edge, because it conflicts with Microsoft’s “Read Aloud” text-to-speech function. More on this shortly.)
Compared to Chrome’s search tool, Hare is better at locating tabs even when your query doesn’t exactly match the page title, and its placement at the center of the screen makes it easier to use. While it’s not the only browser extension of this kind, I like how unbloated it is compared to other tab search tools, which often try to stuff in unnecessary features. It’s an extension that does one thing well.
Use Alt-Tab with Microsoft Edge
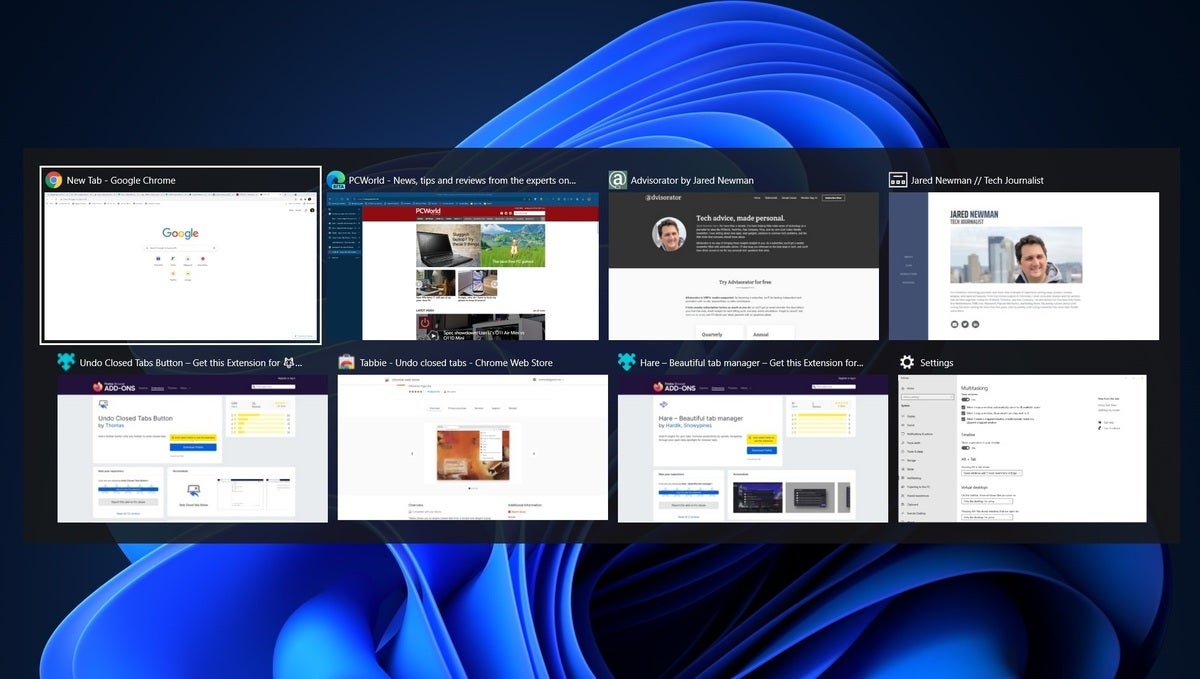 Jared Newman / IDG
Jared Newman / IDGWith Microsoft Edge on Windows 10, you can quickly switch between recent tabs without having to hunt for them in your browser bar. Just hit Alt+Tab like you normally would to switch apps, and your five most recent tabs will appear in the Windows multitasking menu.
If five tabs feels like too many—or too few—for your Alt+Tab menu, head to Windows Settings> System> Multitasking and look for the “Alt-Tab” section. From here you can choose to show just your three most recent tabs or all of them.
Recover closed tabs with Tabbie
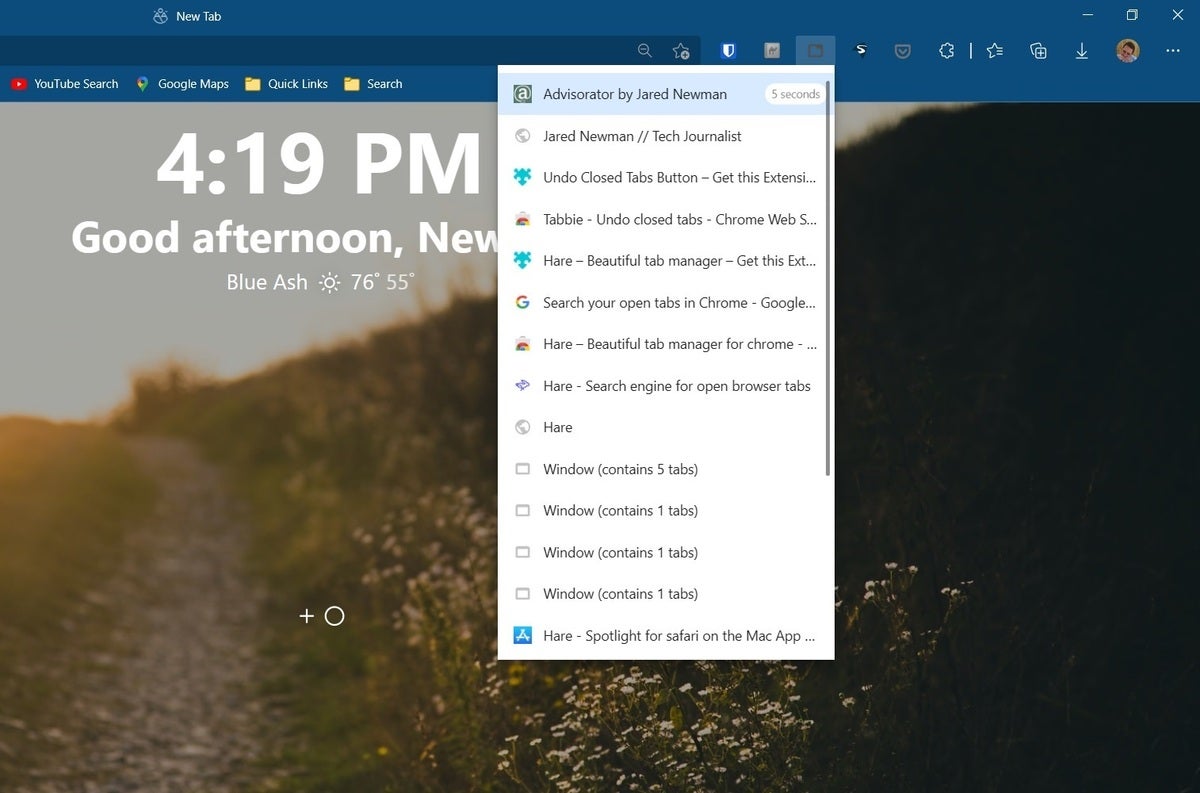 Jared Newman / IDG
Jared Newman / IDGEarlier, I mentioned how Chrome’s tab search feature includes a list of recently closed tabs as well. While this is a useful feature, it only shows your eight most recent closed tabs, and it can be hard to look through if you’ve also got a lot of other tabs open already. Likewise, features like “Reopen Closed Tab” in Chrome can only recover one page at a time.
As an alternative, check out a free extension called Tabbie for Chrome and Edge. It adds a button to your browser toolbar that shows all the tabs you’ve recently closed in a pop-up, and it lets you recover closed windows as well. You can also customize how many tabs appear here and see how many minutes ago you closed each one. While you could always just wade through your browser’s history list to recover old tabs, Tabbie does the same job with far less hassle.
These tab tricks are adapted from an issue of Advisorator, Jared’s newsletter for practical tech advice. Sign up to get tips like this in your inbox every Tuesday morning.

