Updated
Knowing your graphics card’s GPU temperature is vital when your PC keeps overheating, or when you’re overclocking. These tools can help.
Brad Chacos/IDG
Today’s Best Tech Deals
Picked by PCWorld’s Editors
Top Deals On Great Products
Picked by Techconnect’s Editors
Show More
How hot is your PC’s graphics card temperature? During normal operations, your GPU temperature shouldn’t matter much—your graphics card should simply drive monitors and play games without overheating and shutting down. But if you have an older PC, or if you want to try your hand at graphics card overclocking, being able to monitor your GPU temperature is vital.
The good news? Checking your PC’s graphics card temperature is dead simple, especially now that Windows finally includes a native way to keep tabs on temps. All sorts of free GPU monitoring tools are also available, and many of them can help you check your PC’s CPU temperature, too.
Let’s dig in.
How to check your graphics card temperature
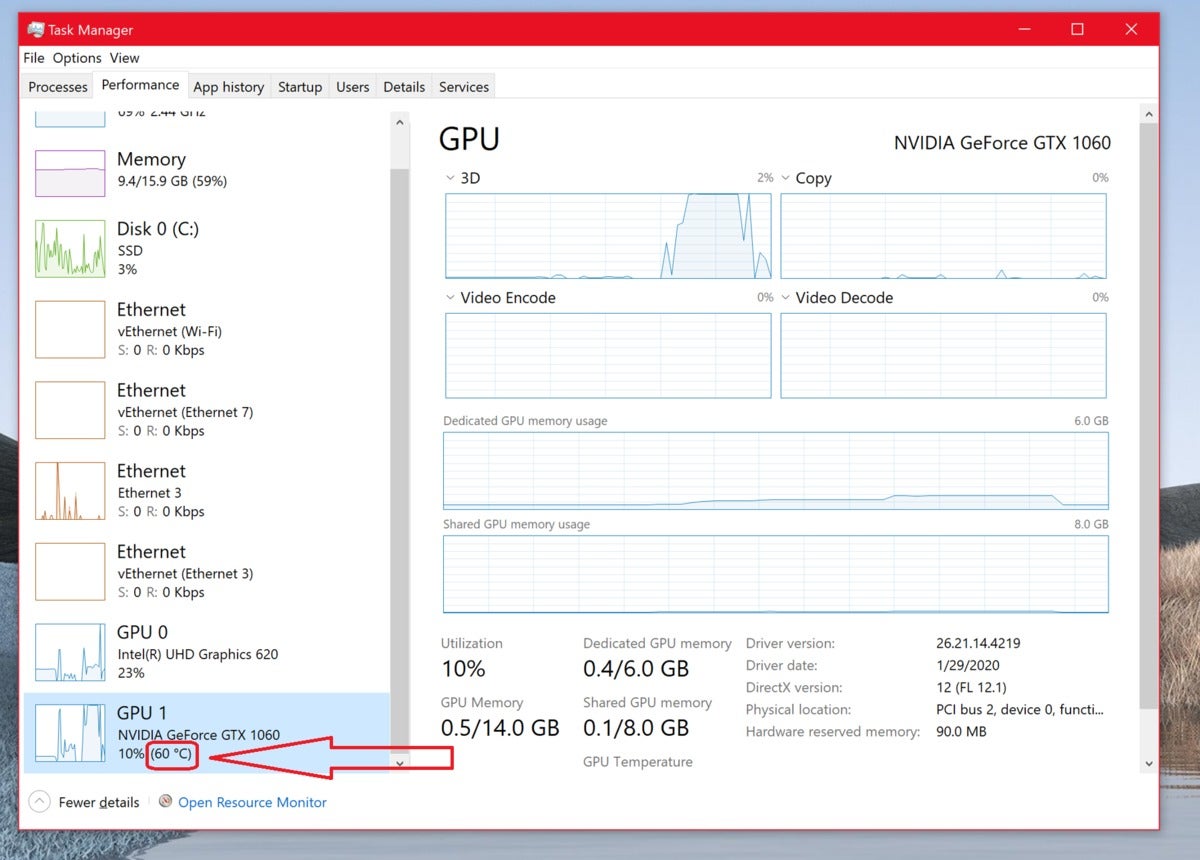 Mark Hachman / IDG
Mark Hachman / IDGYou can now find your discrete GPU’s temperature in the Windows 10 Task Manager.
Microsoft finally answered our prayers with the Windows 10 May 2020 Update, adding a GPU temperature monitoring tool in the Task Manager. Sure, it took 24 years, but it’s here now!
To see how hot your graphics card is running, open the Task Manager by pressing Ctrl + Shift + Esc, by pressing Crtl + Alt + Delete and selecting Task Manager, or by right-clicking on the Windows Start menu icon and selecting Task Manager. Once you’re in, simply head to the Performance tab and look for your current GPU temperature listed in the GPU section, as shown in the image above. This works only if you have the Windows 10 May 2020 Update or a newer version of Windows installed; older versions lack the capability.
It’s a bare-bones feature, showing only the current temperature rather than tracking it over time. It can also be annoying to keep Task Manager open while you’re gaming or fine-tuning an overclock. While we’re very glad to see the option finally included in Windows itself, third-party tools offer more robust GPU temperature options. Read on for alternatives if you need more oomph.
Other GPU temperature monitoring tools
 Brad Chacos/IDG
Brad Chacos/IDGAMD’s Radeon RX 6900 XT.
If you’re running an AMD Radeon graphics card with an up-to-date version of the Radeon Settings app, keeping tabs on your graphics card temperature is simple. In 2017, AMD added the Radeon Overlay, which provides handy-dandy tools to tweak your game’s visual settings when you summon it. It also includes a Performance Monitoring tool that displays your GPU temperature and other crucial information while you’re playing games.
To activate the tool, summon the Radeon Overlay by pressing Alt + R and select which performance aspects you’d like to keep tabs on in the Overlay’s Performance Monitoring section. Once it’s set up, you can bring up the Performance Monitoring tool alone by pressing Crtl + Shift + 0.
What if you’re not actively playing a game? You can still check your Radeon GPU’s temperature by wading into the Wattman overclocking tool in Radeon Settings. Right-click on the Windows desktop, select Radeon Settings, and then head to Gaming> Global Settings> Global Wattman. After promising not to blow up your graphics card if you apply a wild overclock with the tool, you’ll gain access to Wattman, which tracks GPU temperature and other key statistics in graph form. Done!
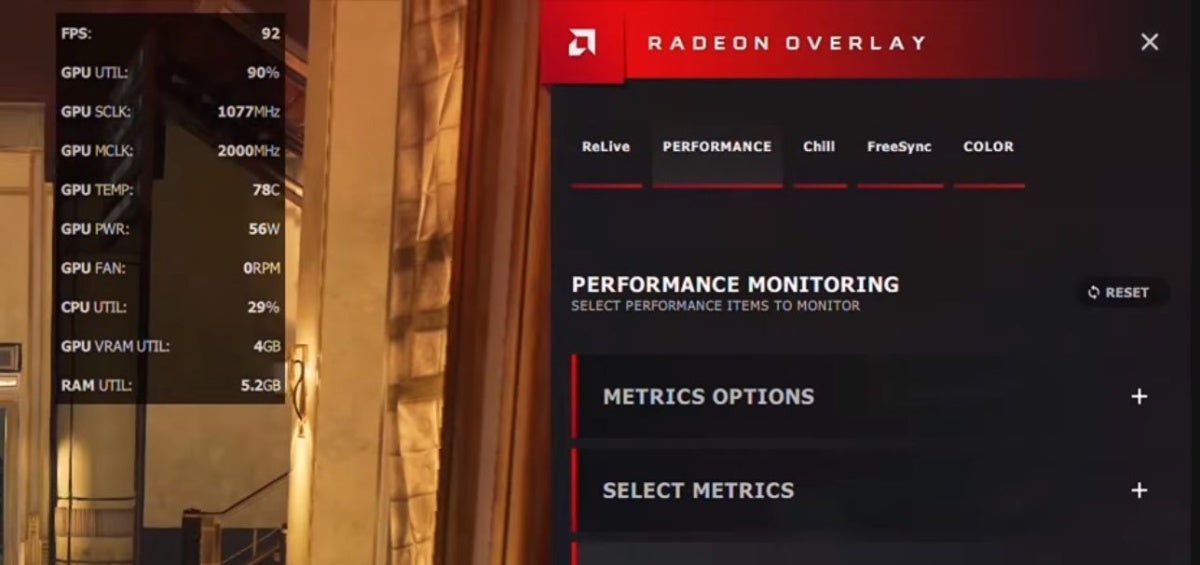 AMD
AMD The Radeon Overlay’s performance monitoring tool tracks GPU temperature by default.
But what if you aren’t packing Radeon hardware? Nvidia’s GeForce graphics comprise a whopping 75 percent of all GPUs in gaming PCs, according to the Steam hardware survey. After years of ignoring performance overlays, Nvidia’s GeForce Experience software now includes those metrics, including the crucial GPU temperature, though it involves jumping through a few more hoops for now.
To enable it, make sure you have GeForce Experience installed. Once it is, open it up, then click the cog icon next to your name to open the Settings. Check the “Enable experimental features” box, wait for any extra bits to download, then turn on the “In-game overlay” option.
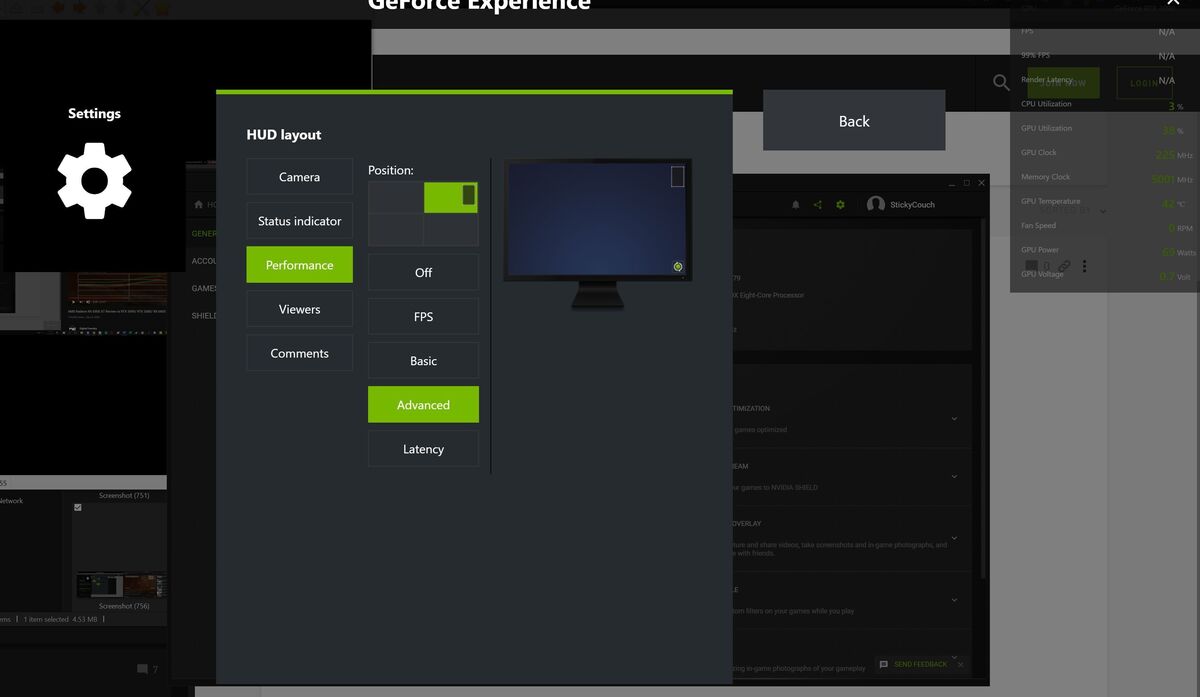 Brad Chacos/IDG
Brad Chacos/IDGA screenshot showing how to enable GeForce Experience’s performance overlay.
Click the Settings button, and in the overlay that appears, select HUD Layout> Performance> Advanced, and select where you’d like the overlay to appear on-screen. You’ll see the overlay appear in the chosen place with several metrics visible, including your GPU temperature. Press Alt + R to summon or dismiss GFE’s performance overlay at will once you’ve got it set up.
Many graphics card makers also offer specialized software that enable GPU overclocking. These tools usually include persistent on-screen display (OSD) options that show your graphics card’s most critical measurements, similar to AMD’s Radeon Overlay. Tons are available, but we tend to recommend MSI’s Afterburner tool for its versatility. This long-popular utility works with both Nvidia GeForce and AMD Radeon graphics cards, and provides several additional features gamers will welcome.
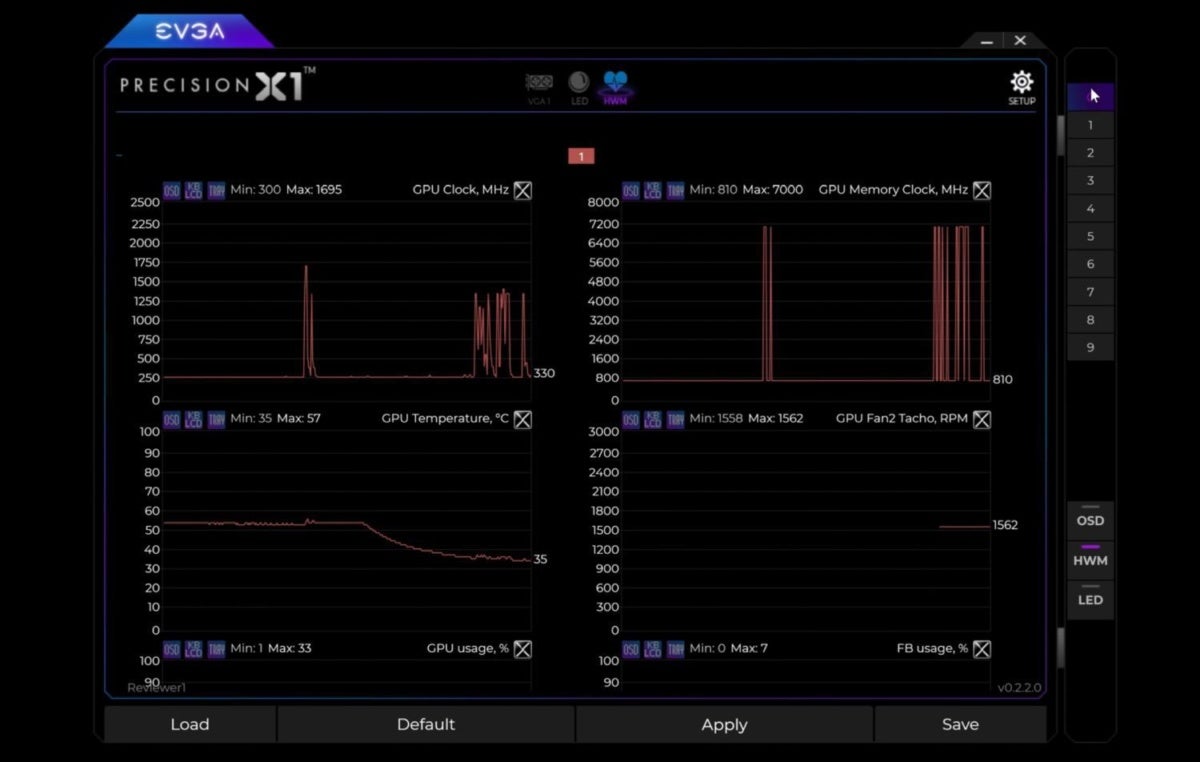 EVGA
EVGA EVGA’s Precision X1 lets you check your GPU temperature either in-app or via an on-screen display while gaming.
If you prefer a more polished-looking app, we adore EVGA’s Precision X1, which was overhauled from the ground up for the release of Nvidia’s new GeForce RTX 20-series graphics cards. It’s seriously slick, though EVGA’s software only works with Nvidia-brand graphics cards.
You’ll need to dive into the settings options of each of those programs to activate and fine-tune their OSD performance monitoring tools, which prove very helpful indeed when you’re trying to dial in an aggressive overclock. As with AMD and Nvidia’s tools, you can also open Afterburner and Precision X1 outside of games to check your graphics card’s temperature outside of games.
What if you’re not a gamer or don’t care about checking your GPU temperature in-game? Then you’ll want to install hardware monitoring software that taps into your system’s temperature sensors. HWInfo is our go-to monitoring program, because it provides a snapshot of virtually every aspect of your PC (click the Sensors icon to see temps), but SpeedFan and Open Hardware Monitor are solid options, too. Open Hardware Monitor also supports Linux.
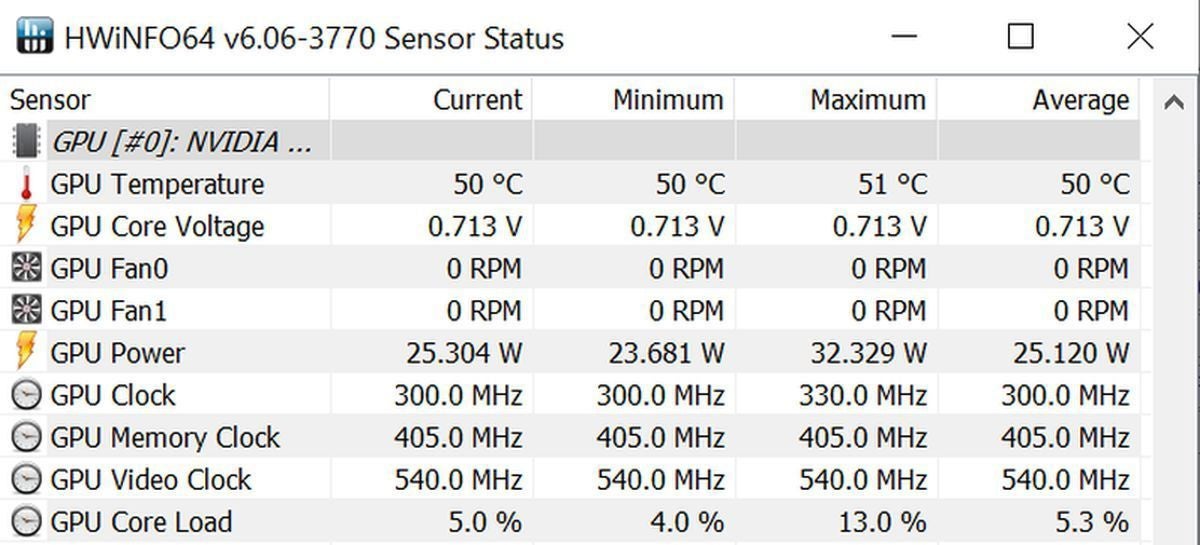 Brad Chacos/IDG
Brad Chacos/IDGHWInfo’s sensor info includes GPU temperatures and a lot more. A whole lot more.
If the sparse, information-dense look of those enthusiast-focused apps don’t work for you, NZXT’s superb CAM software performs the same task, even if you don’t have any NZXT hardware in your PC. It offers a clean, straightforward aesthetic and a handy mobile app for remote monitoring, but you’ll need to create an account to use CAM.
What’s a good GPU temperature?
So now you know what tools can help you monitor your graphics card temperature, but numbers on a screen mean nothing without context. How hot should your graphics card run?
There’s no easy answer; it varies from GPU to GPU. Google is your friend. Most modern chips can run at temperatures in the mid-90 degrees Celsius, though, and you’ll often see them hit those temperatures in gaming laptops. In desktops, however, a graphics card running at 90-plus degrees is screaming for help. In single-GPU systems with decent airflow, your graphics card temperatures shouldn’t wander above the 80-degree range unless you’re using a model with a single blower-style cooler, or an exceptionally powerful GPU. Custom graphics cards with multiple fans often hover in the 60s and 70s, even under full load, and water-cooled GPUs can run even cooler.
 Gordon Mah Ung/IDG
Gordon Mah Ung/IDGSome graphics cards, like this iteration of the Radeon Vega 64, include integrated closed-loop liquid coolers for even cooler temperatures.
If your graphics card was released in the last five years and runs hotter than 90 degrees Celsius, or you’ve observed a steep incline in your GPU temperature over several weeks or months of monitoring it, consider taking steps to help cool it down.
How to lower your graphics card temperature
If your graphics card temperature runs hot, there’s not much you can do to improve it aside from paying for hardware upgrades. But before you invest more money into lowering your GPU temperature, make sure that you really need to. Again: Graphics chips are designed to handle hot temperatures. If your PC isn’t shutting down in the middle of intense gaming or video editing sessions, you probably don’t have much to worry about.
First, double-check your system’s wiring to make sure the GPU is getting good airflow from your fans. Assuming your PC isn’t a rat’s nest of cables, you’ll likely need to consider adding more fans to your case to improve airflow. Every PC should have at least intake and outtake fans for optimal performance, and that goes doubly so for gaming PCs. You can find basic case fans for under $10 on Newegg, or swankier models with features like RGB lighting and mag-lev suspension for much more if you want to get fancy.
 Brad Chacos/IDG
Brad Chacos/IDGYour hot graphics card could cool down in a more spacious case.
Small form factor systems can deliver a big punch these days, but the constrained space can send hardware temperatures skyrocketing. If you have a particularly small case, and your graphics card keeps overheating and shutting down, consider upgrading to a more spacious model. Even larger cases can strangle airflow if they’re poorly designed, however. Our guide to picking the perfect PC case can help.
Finally, sometimes the thermal paste between the GPU and the heatsink can become dry and lose its effectiveness, most commonly in graphics cards that are many years old. And sometimes, graphics cards ship with poor thermal paste application, though it’s very rare. You could try to replace it if all else fails, though the process is highly technical, varies card-by-card, and voids the hell out of your warranty. Our guide to making your old graphics card run like new is several years old, but the basic technique still applies to today’s GPUs.
If you really wanted to get adventurous in your quest for lower temperatures, you could swap out your graphics card’s cooling system for a liquid-cooling option while you’ve got it disassembled, though it’s overkill for most people. We’ve got a guide to water-cooling your GPU, and hot-running enthusiasts with nothing to lose might find the upgrade worthwhile. “I saw significant reduction in heat and noise by going with liquid, and none of the throttling I saw on air cooling,” hardware editor Gordon Mah Ung wrote after using a Corsair bracket to attach a CPU closed-loop liquid cooler to a reference Radeon R9 290. “For a 20-minute project with a $35 bracket, that’s not bad.”
Just be sure to Google a disassembly guide for your specific graphics card model before you start tearing your precious, pricey hardware apart willy-nilly. And if you don’t want to go to all that hassle, our constantly updated guide to the best graphics cards for PC gaming can help you pick out an all-new GPU lickity-split.
Note: When you purchase something after clicking links in our articles, we may earn a small commission. Read our affiliate link policy for more details.
Senior editor Brad Chacos covers gaming and graphics for PCWorld, and runs the morning news desk for PCWorld, Macworld, Greenbot, and TechHive. He tweets too.


