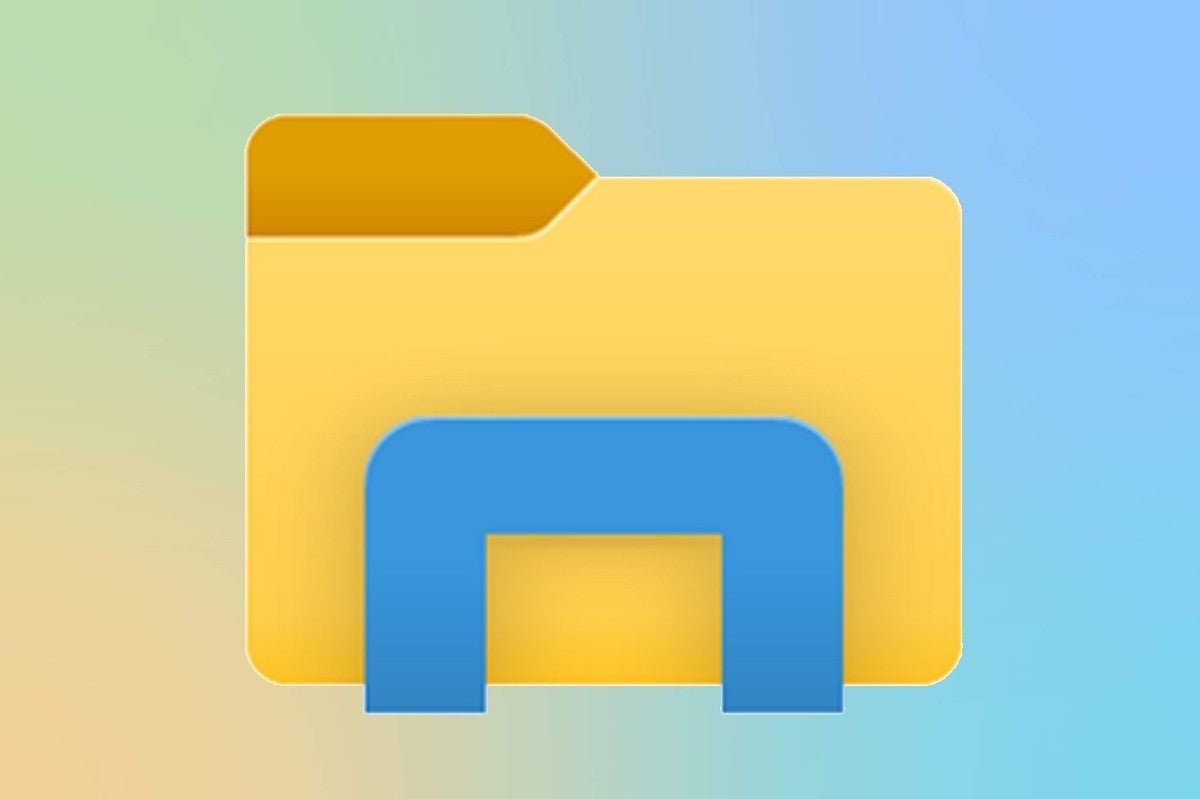We can show you how to find some hidden storage already on your PC, to make room for massive new games like Microsoft’s Flight Simulator reboot.
Microsoft
Today’s Best Tech Deals
Picked by PCWorld’s Editors
Top Deals On Great Products
Picked by Techconnect’s Editors
Show More
How to find and delete unwanted files on your PC is a chore everyone thinks is going to take hours, when in fact it takes just a minute or two. Just don’t use Windows 10’s File Explorer! The Windows Settings’ Storage menu was designed to eliminate digital file clutter. It’s the DIY kit to the more sophisticated WinDirStat tool (which we recommend if you want to dive deeper).
The need is only growing: Laptops with 128GB and 256GB SSDs are still the norm, but photos and videos already hog a lot of space. If you’re a fan of reboots of classic games like Flight Simulator, you need to know that they can take up to 150GB of storage, just by their lonesome. Here’s how to take back some of that space.
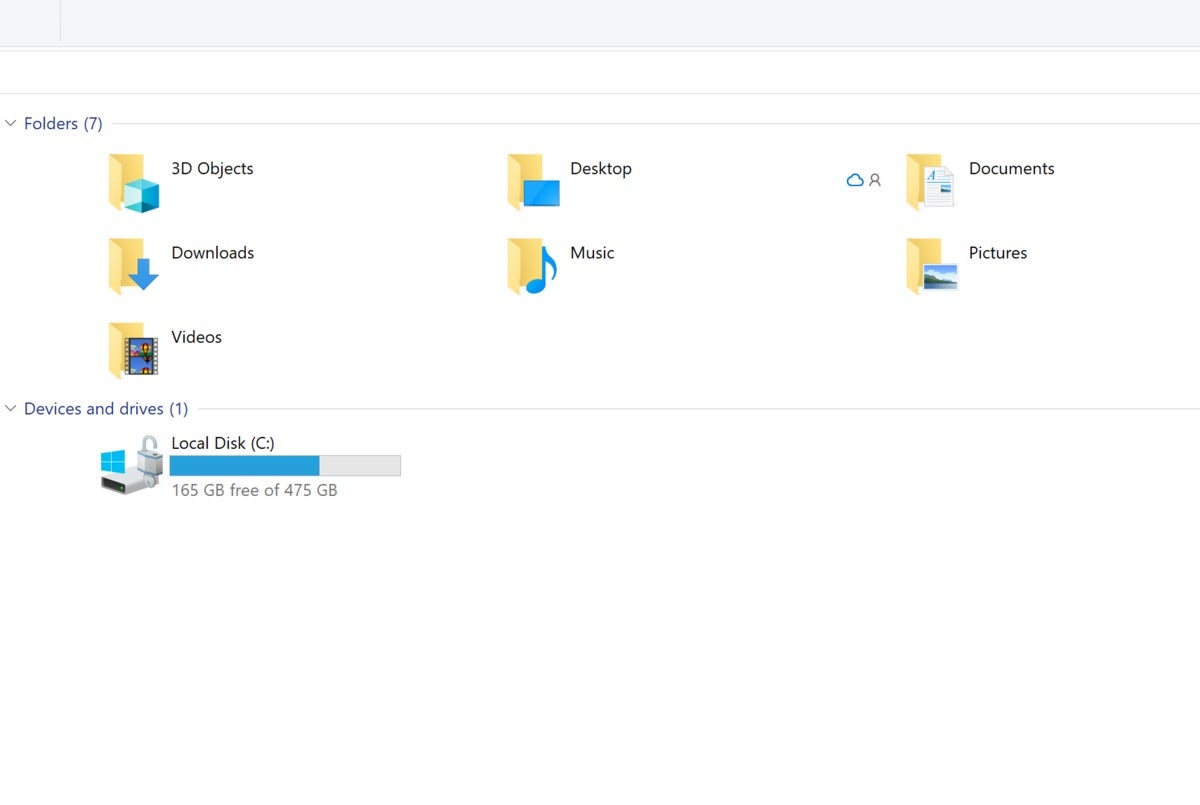 Mark Hachman / IDG
Mark Hachman / IDGYou can use Windows 10’s traditional File Explorer to find massive files that you want to delete, but if you do so, you’ll spend way too much time on the task.
How to use Windows 10’s Storage settings
In the Windows 10 Settings menu, go to Settings> System> Storage. At the top, you’ll see a toggle to turn Storage Sense off and on. We’ll touch on that later.
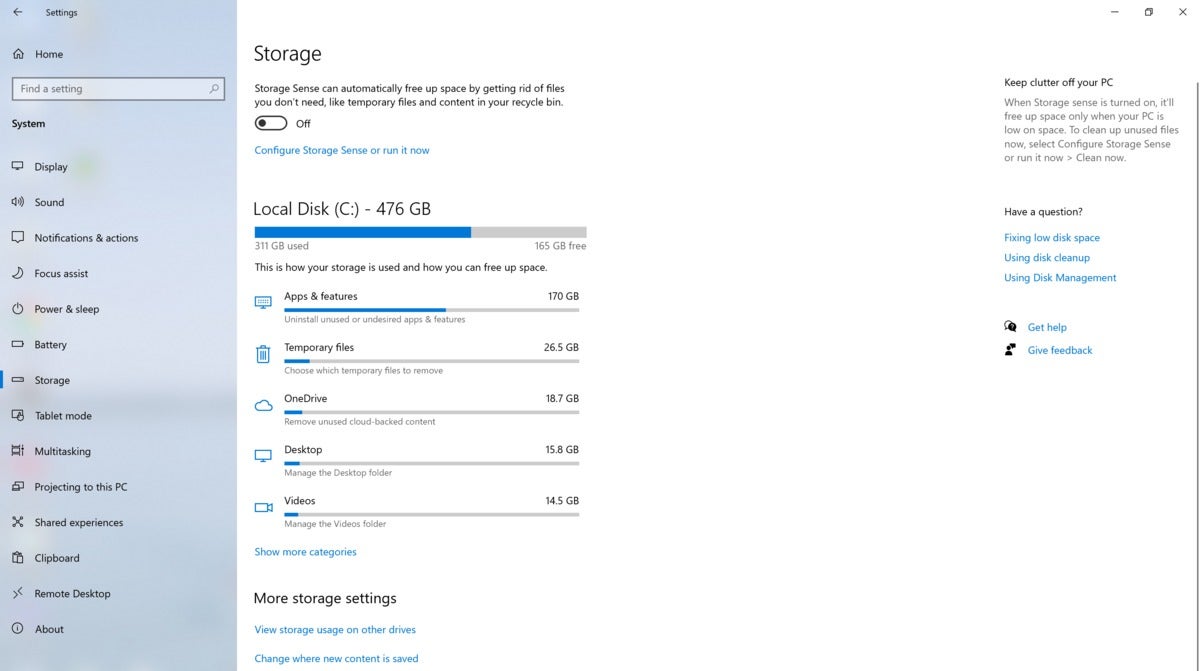 Mark Hachman / IDG
Mark Hachman / IDGThis is Windows 10’s Storage page, within the Settings menu.
In the middle of the screen, you’ll see your local hard disk (or disks) with an easy-to-read menu explaining how the storage is divvied up within your PC. Note how the subtext points you to the task at hand: “Uninstall unused or undesired apps & features,” “Remove unused cloud-backed content,” and so on. Each category tells you how much of your PC’s storage is tied up with apps, videos, and so on.
Apps traditionally gobble up the most space on a PC. You may find that a “small” game that you downloaded actually takes up a few gigabytes that you want back. Click the Apps menu, which will lead you to a page where Windows will show you the apps stored on your PC. Reorganize the list by file size to see which apps consume the most space, then click the app and select Uninstall to get rid of it. Note that some Windows native apps, such as Photos, won’t be uninstallable.
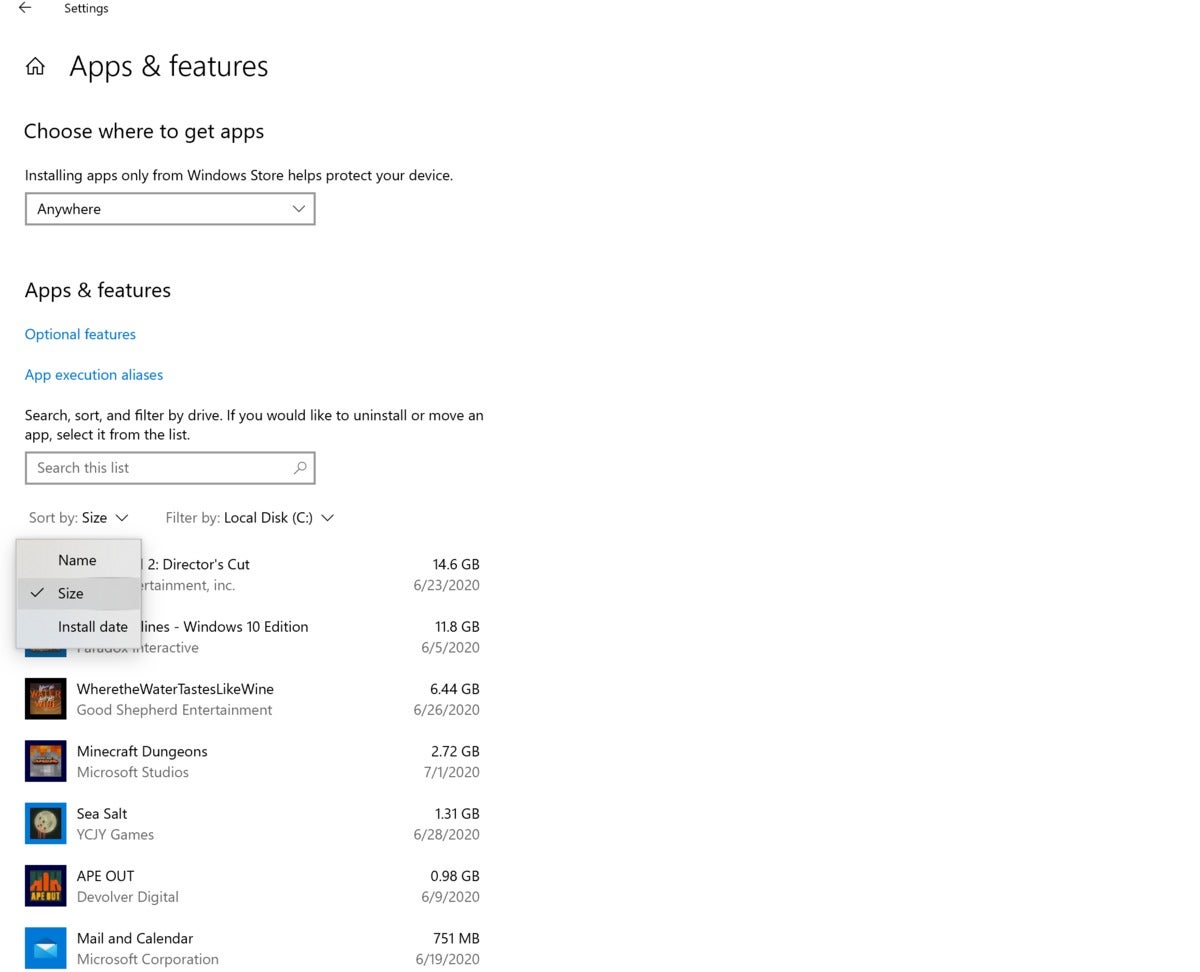 Mark Hachman / IDG
Mark Hachman / IDGApps typically consume gobs of gigabytes at a time, so look here first for unwanted old apps that consume space. Filter by file size to make the task easier.
The “Temporary files” and “OneDrive subheadings” are typically the mother lode of unwanted files. Clicking the Temporary files subheading opens up a wealth of files that even Windows thinks are unnecessary, from temporary Internet files to the Recycle bin. Click the Remove files button at the top to clear everything out.
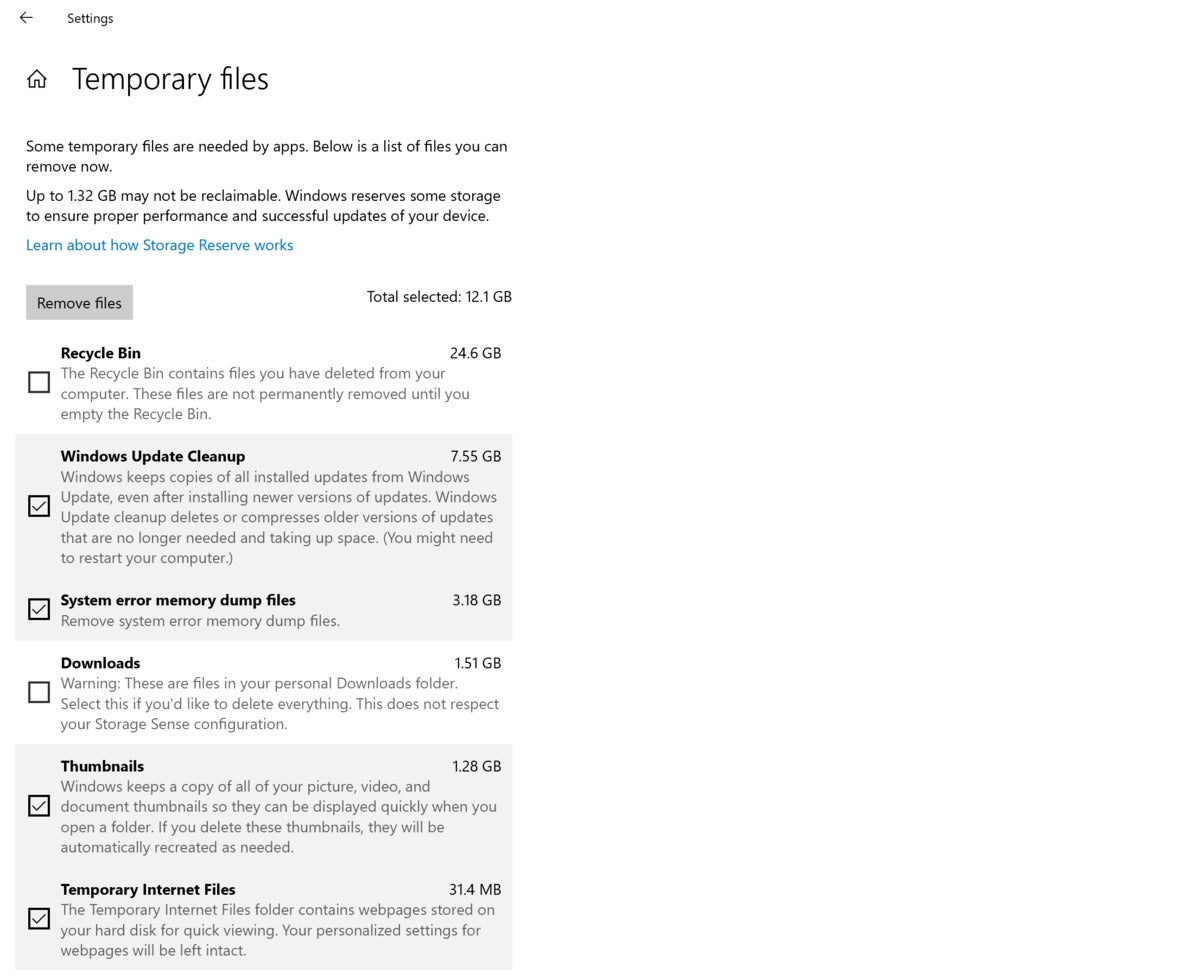 Mark Hachman / IDG
Mark Hachman / IDGThe “temporary files” section usually contains a number of files that can be safely deleted. There will be some that say that you should keep older Windows Update files in case you need to roll back a flawed update, but this is rare.
The OneDrive subheading is a bit more subjective. By default, Microsoft’s OneDrive cloud-storage service backs up your Documents, Pictures, and even your Desktop folder. But it keeps a placeholder—sort of a file bookmark on your local hard drive. Files that you’ve stored locally are maintained on your local hard drives, but a copy is also kept on OneDrive (provided you have the space). Windows is smart enough to know if such a copy exists, and can delete the local copy, preserving the bookmark and maintaining the copy in the cloud. (Note: don’t expect this option to simply copy your hard drive into the cloud. It won’t! It will simply clean up local files that have been previously backed up, which won’t be everything on your PC.)
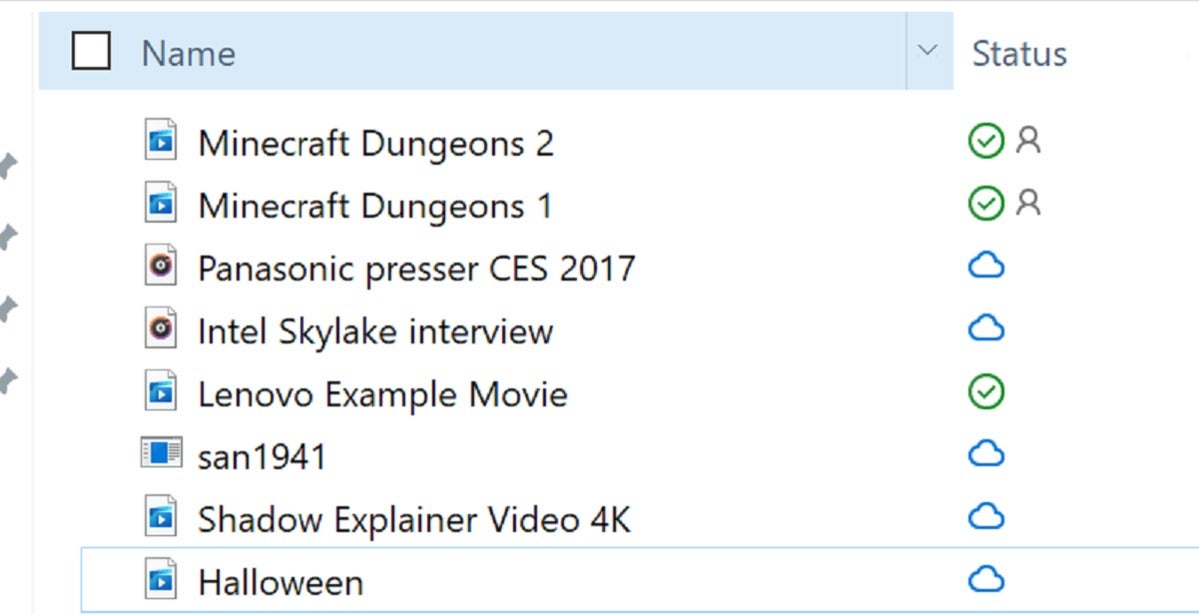 Mark Hachman / IDG
Mark Hachman / IDGIn File Explorer, files stored on your local hard drive (on your PC) are shown with a green checkmark next to them. OneDrive files stored only in the cloud have a cloud icon. What Windows can do is delete local files that are already backed up in the cloud, saving space.
A file that’s backed up in OneDrive can be accessed by clicking it in File Explorer, just like a local file. Before you can access it, however, it must be downloaded from OneDrive, which might be undesirable for those users with slow or unreliable Internet connections. You can save space, sure, but it might not be worth the inconvenience.
Likewise, you may find that the remaining Storage categories aren’t worth poring through as part of your digital cleanup routine. The Desktop and Videos folders probably hold content you want to keep, and even selecting the Show more categories link at the bottom simply opens up folders like Documents and Music that you may want to leave intact.
How to use Storage Sense, your digital housekeeper
Remember how “Temporary files” was such an ideal location to find files that you can get rid of? Why not let Windows do it for you? That’s the reasoning behind Storage Sense, the toggle at the top of the Settings’ Storage page. Toggle it on, and it will automatically delete files in the Recycle Bin after 30 days, and eliminate other temporary files, too.
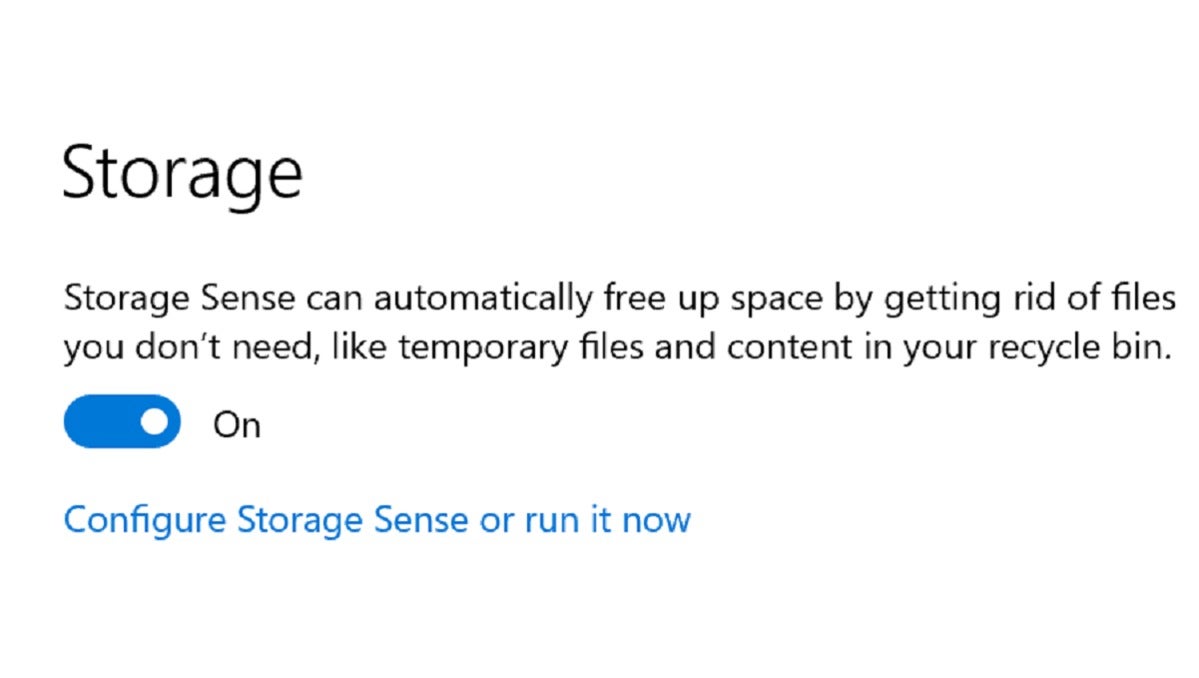 Mark Hachman / IDG
Mark Hachman / IDGDo yourself a favor, though, and open up the Storage Sense configuration/options page, which has been tweaked since the feature debuted early in the Windows lifecycle. Our previous Storage Sense how-to is still in effect, but Windows has added controls to optionally delete files in your Downloads folder. I never want that to happen, and you might not want that to happen, either.
Note that Storage Sense triggers only when you’re low on disk space. If you’re downloading a massive game like Flight Simulator, it might trip Windows up—there’s too much empty space to run Storage Sense, but not enough to download the game. You can always go way down to the bottom of the Storage Sense configuration page and kick off Storage Sense manually.
WinDirStat: The tool for Steam gamers
The one key limitation I’ve noticed about WIndows’ own Storage settings is that they have blinders on where other app stores are concerned. If you’ve downloaded a few games via Steam, for example, Windows can’t recognize how much space they take up.
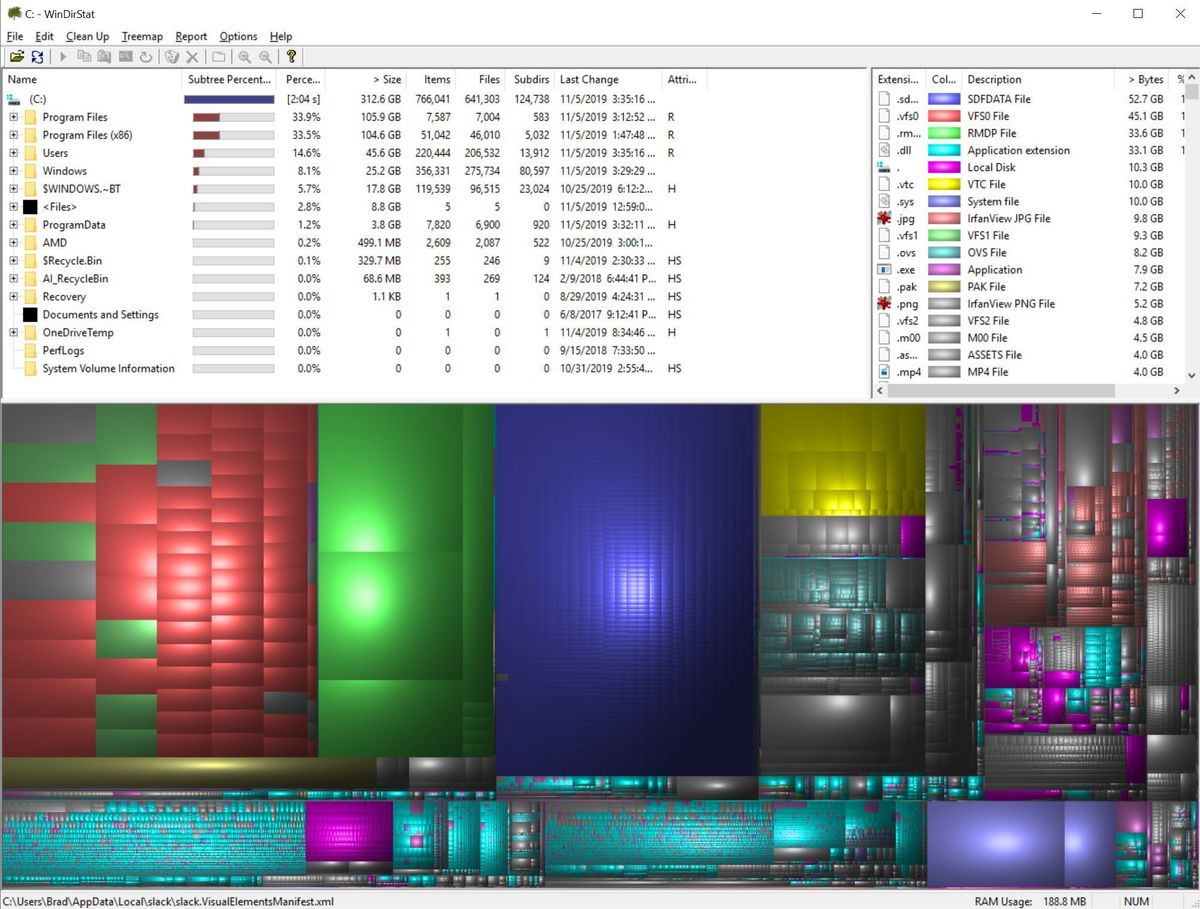 Brad Chacos/IDG
Brad Chacos/IDGWinDirStat is powerful, though intimidating.
As my colleague Brad Chacos explains, WinDirStat solves this problem by offering a top-down view of your hard drive, with a graphical representation of the size and type of your files. Want to find out how much space is consumed by .MP4 video files? WinDirStat can tell you. It presents this information to you in a File Explorer-like interface coupled with a graphical UI, so you may need to dig through and find any hidden Steam games, for example, that may have escaped your notice.
The combination of Windows’ own Storage settings and WinDirStat might not magically clean up your hard drive, but they’ll help you make an informed decision on what to keep and what to delete. And if you still don’t have enough storage space, perhaps you’d like to refer to our roundup of best external hard drives to find some more?
Note: When you purchase something after clicking links in our articles, we may earn a small commission. Read our affiliate link policy for more details.
As PCWorld’s senior editor, Mark focuses on Microsoft news and chip technology, among other beats.