Sometimes you just can’t deal with regular updates to your operating system. Here’s how to take a break.
Microsoft
Today’s Best Tech Deals
Picked by PCWorld’s Editors
Top Deals On Great Products
Picked by Techconnect’s Editors
Sometimes Windows updates can cause enough problems that you just want to turn the whole thing off. We’re going to show you how to do that, but first remember this: In general, pausing Windows Updates is a bad idea. The reason is that you can miss out on critical security patches that keep your PC safe from malicious actors. At the time of this writing, for example, Windows users were asked to update to avoid getting hit with the ”PrintNightmare” vulnerability.
Unfortunately the patch for “PrintNightmare” caused some printers to stop working. Microsoft then advised users to roll back the update as one way to get their printers working again. About a week later, Microsoft released an update that was a fix to the fix.
It’s problems like that which inspire people to take a break from updates, but it’s not the only reason. Sometimes you just can’t deal with updates for an extended period because of work, travel, or vacation. The thing is you can’t stop updates indefinitely. At most you can stop updates for 35 days, and by default Microsoft sets updates to pause for just 7 days.
First, we’ll show you how to pause updates for the default period. Then we’ll show you how to extend paused updates for the amount of time you need up to the five-week maximum.
Pausing Windows updates
To get started, open the Settings app by either going to the Start menu and selecting the cog icon on the left, or tapping the Windows Key + I shortcut. Inside the Settings app, go to Update & Security> Windows Update.
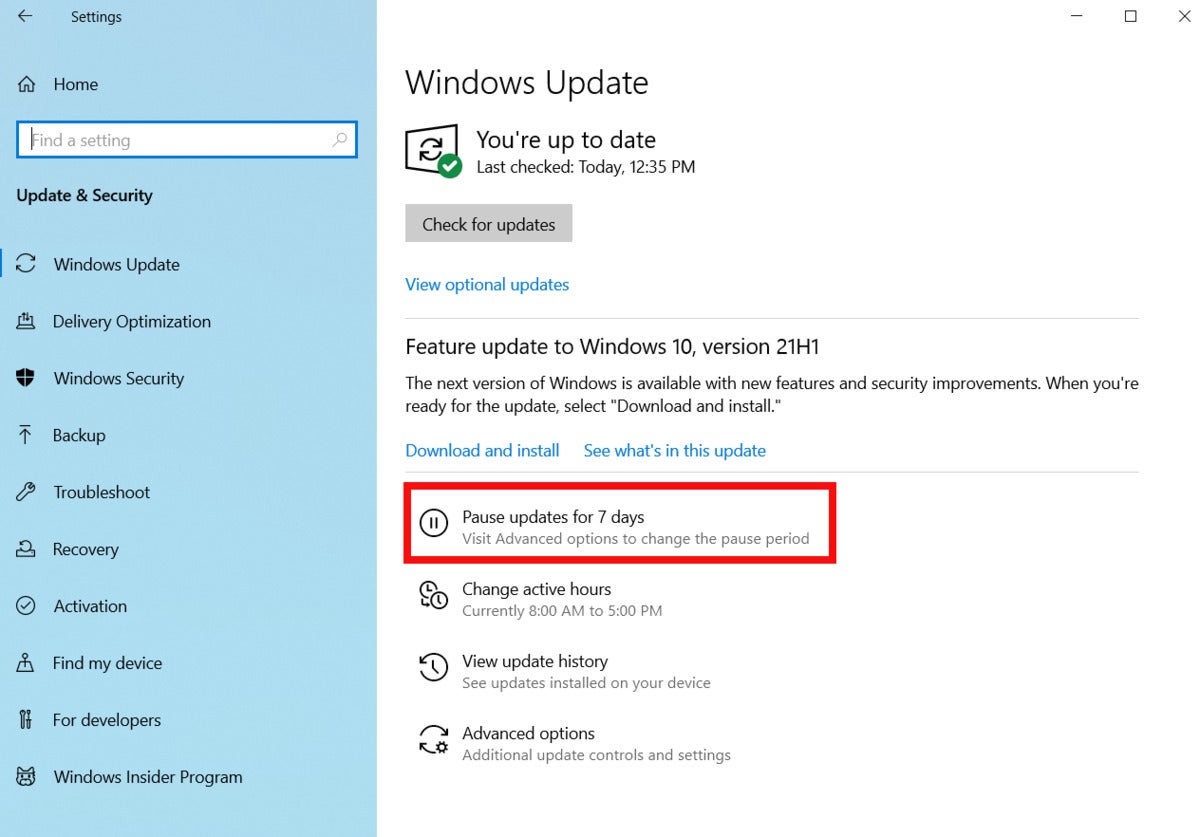 IDG
IDGStart by selecting to pause Windows 10 updates in the Settings app.
At the top, right under the Check for updates button, you’ll see a section that says Pause updates for 7 days. Click that, and the updates will stop for the pre-set period.
 IDG
IDGClick on Advanced options to extend the updates pause.
To extend that update for longer than the default, go down a little farther and click Advanced options. Then scroll down to the “Pause updates” section and click the Select date drop-down menu.
 IDG
IDGUpdates are now paused for 35 days.
This will show you a selection of dates based on today’s date, as opposed to generic choices like 8 days, 10 days, and so on. Choose whichever date is most appropriate for you, and that’s it. Your new choice will be automatically set. You can check this by hitting the back button in the upper left corner and returning to the primary Windows Update screen.
During the pause period you will continue to get new Windows Defender definitions, but that’s it. Once your update period runs out, you will have to download and install all the recommended updates you skipped before being able to pause updates again.
Disabling updates
There is another method you can use that is a little more involved, and it will disable updates. Again, this is not permanent, and there’s no real set time for how long this feature will work. It may revert on a reboot, for example. Hit Windows Key + R to open the Run utility. Then type in the entry box services.msc and hit Enter on your keyboard, or click OK.
 IDG
IDGThe Services window in Windows 10.
This opens the Services window. Scroll down until you see the entry called Windows Update and double-click it. In the next window that opens, click the drop-down menu labeled “Startup type” and select Disabled. Click Apply and OK, close the smaller window, then close the Services window, and you’re done.
Remember, this will not disable Windows 10 updates indefinitely, and it can be reset over time after a reboot or other event.
Pausing updates isn’t the best strategy for home users, but it’s easy enough to set up for those times that you need it.
Note: When you purchase something after clicking links in our articles, we may earn a small commission. Read our affiliate link policy for more details.
Ian is an independent writer based in Israel who has never met a tech subject he didn’t like. He primarily covers Windows, PC and gaming hardware, video and music streaming services, social networks, and browsers. When he’s not covering the news he’s working on how-to tips for PC users, or tuning his eGPU setup.


![Microsoft Windows 10X [logo]](https://images.idgesg.net/images/article/2021/03/microsoft_windows_10x_logo_2400x1600-100882262-large.jpg?auto=webp)