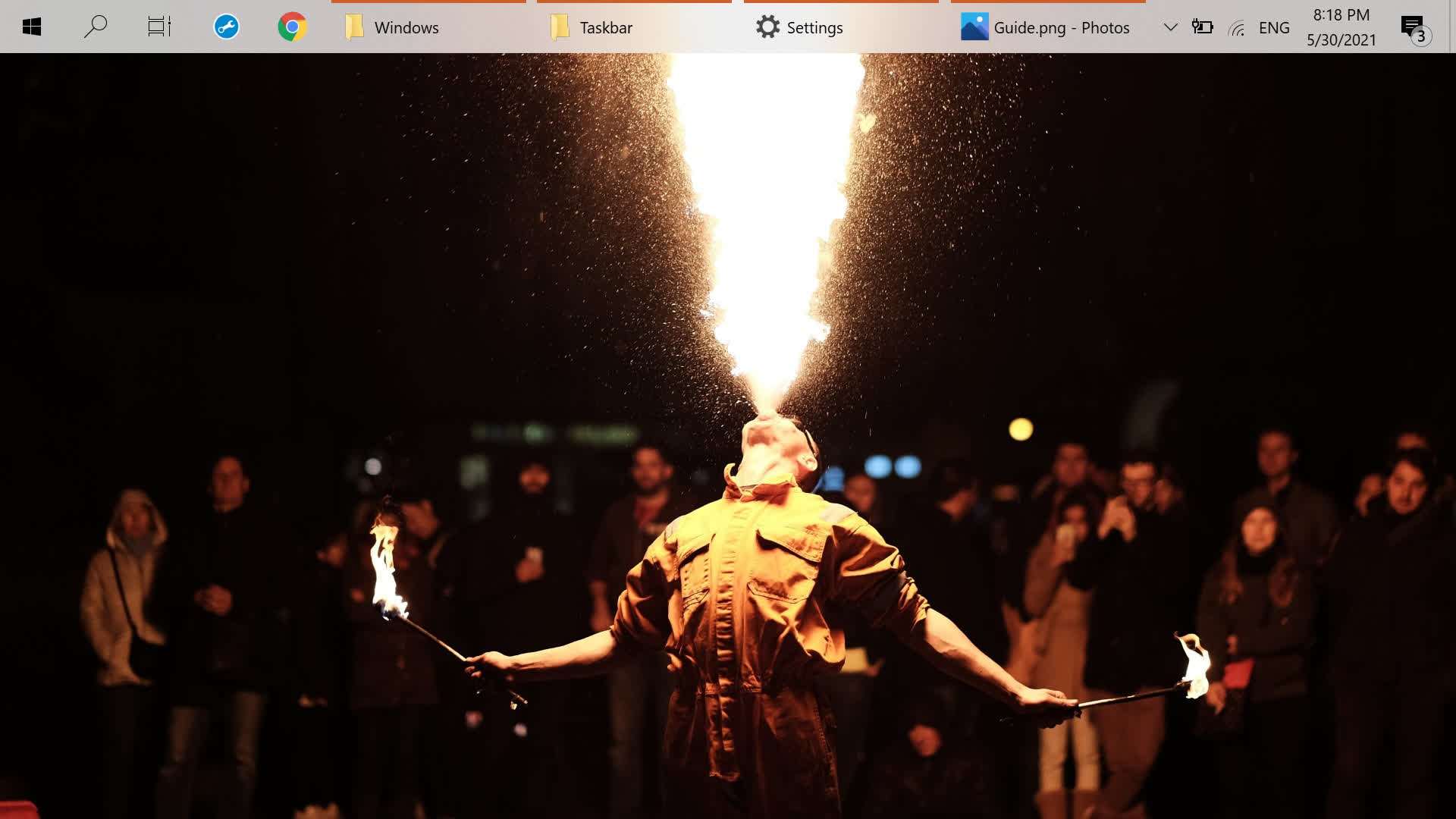If you’re a Windows user, you’re likely interacting with the taskbar most of the time, and yet most people don’t know about all of the options and customization it offers.
With a few easy tweaks, the taskbar can save you time and display more information while taking up less screen real estate… and become less disturbing. Here are a few recommendations to get the most out of the Windows taskbar.
Move the taskbar to the top
By default, the taskbar is placed at the bottom of the screen, but that may not be the most logical place to put it. Raise your hand if you’ve ever shut down your PC by accident because the button is right next to “Start.”
This may be a somewhat controversial recommendation and it’s certainly not suited for everyone, but think about it: what’s the first thing you do after opening an app or switching to it through the taskbar? Switch to a different tab on your web browser? Use the address bar, or the search bar? Save a document? Open another one? If you use your mouse for any of those, you’ll need the cursor near the top of the display.
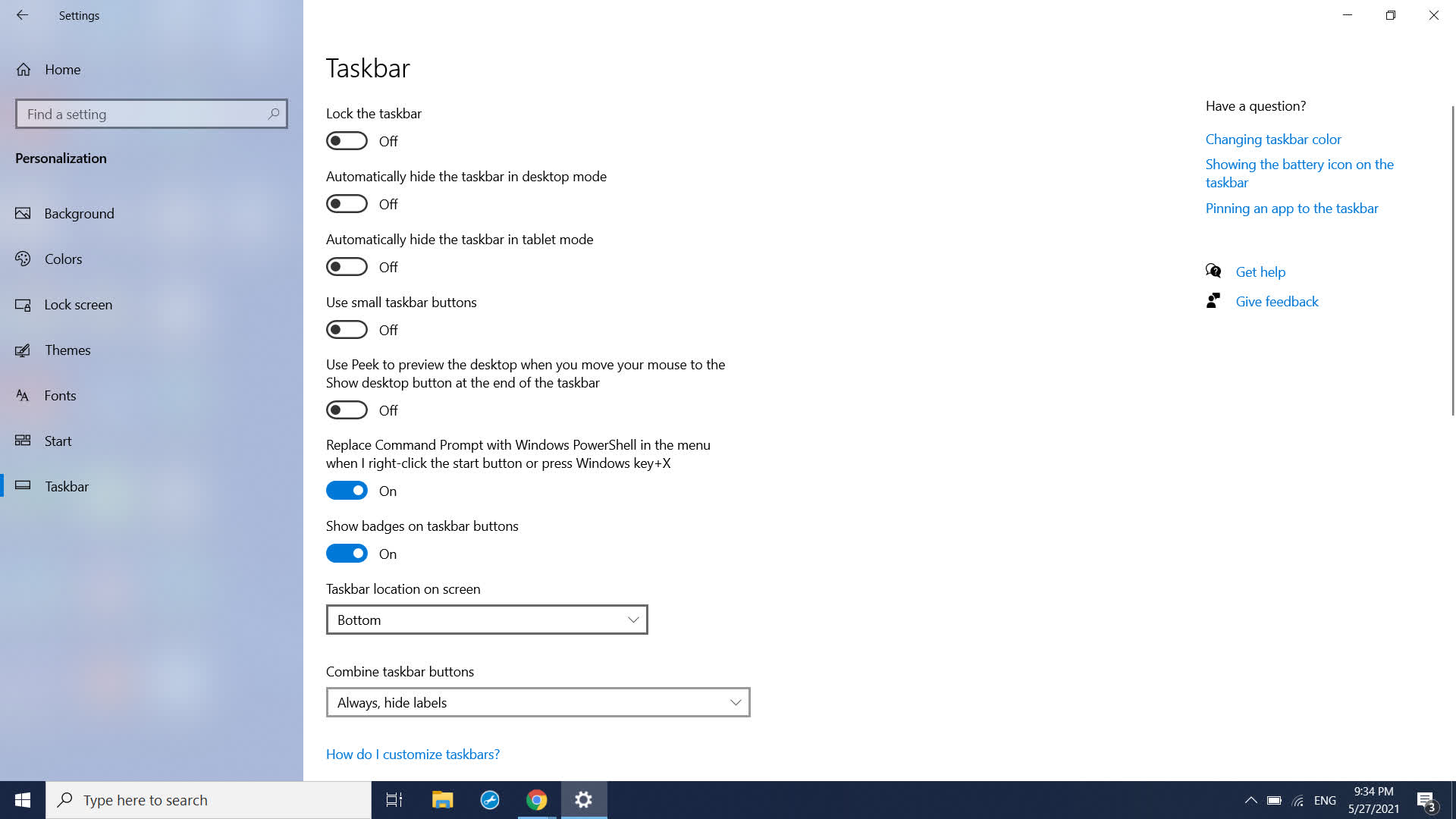
You may think that moving the taskbar to the side will save you space, because your monitor is wider than it is tall, but we’ve had less success improving productivity like that and the taskbar has a minimum width that you can’t easily change, so it’s not great on the sides.
If you’re willing to experiment, moving the taskbar around is simple: right-click on some empty space in the taskbar, and choose “taskbar settings.” In the settings window, under “taskbar location on screen,” choose “top” from the drop-down menu.
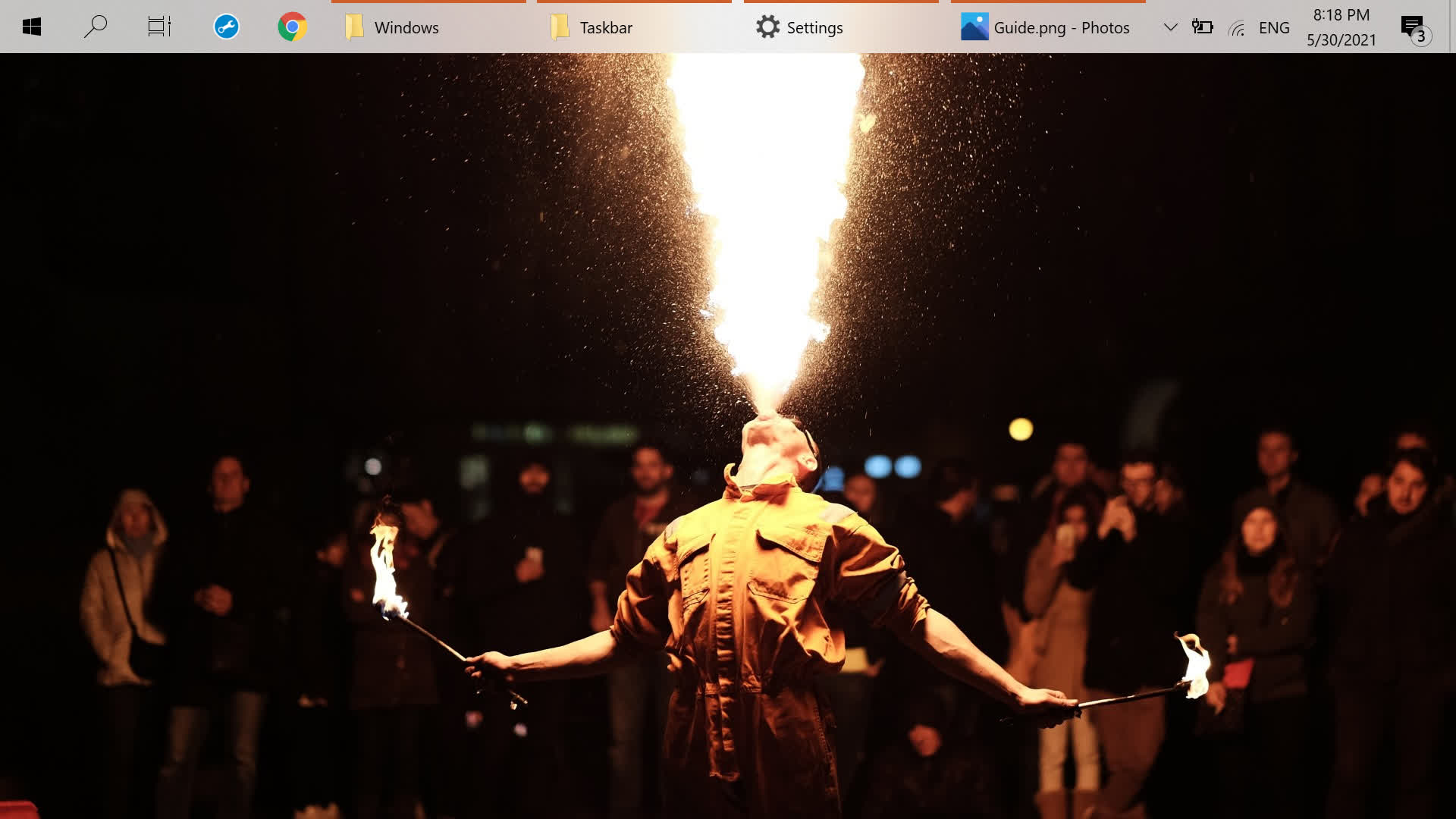
Turn your desktop and other folders into taskbar menus
Right-click on the taskbar. In the menu, within “toolbars,” select “desktop.” That’s it!
Now you can access any icons on your desktop without minimizing windows. The best part is, you can do the same with almost any folder. Within the same toolbar submenu, click “new toolbar,” then select the folder you want.
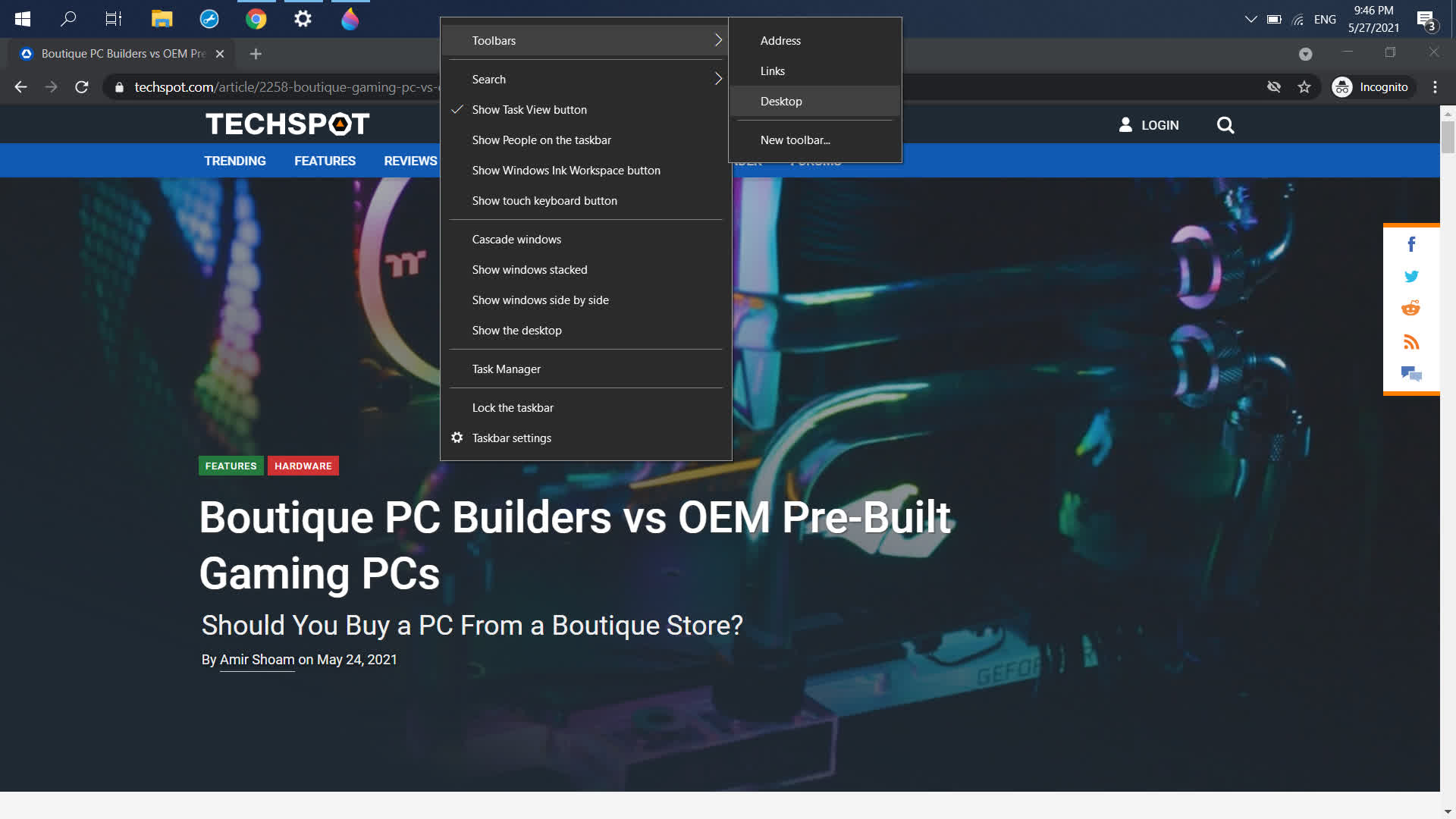
As an alternative, the vertical line near the edge of the taskbar isn’t a design quirk. If you click on the tiny rectangle that it creates upon hovering, you’ll return to the desktop. In the taskbar settings, you can also enable the option to show the desktop as long as you hover the cursor on that button.
Shorter taskbar, wider buttons
Depending on your display settings and resolution, you may feel that the taskbar takes too much space. The solution is simple: in the taskbar settings, turn on the option to use smaller taskbar buttons.

If now you feel that the taskbar is the right size but the buttons are too small, you can keep the taskbar at the same size while making the buttons of open windows close to their previous size.
By default, Windows 10 combines the same app’s windows in a single, unlabeled taskbar button. In the taskbar settings, under “combine taskbar buttons,” you can choose to do so only when the taskbar is full. If you do that, the taskbar will display wide, labeled buttons for open windows.
Only show the taskbar when you need it
For the ultimate space-saving solution, go to the taskbar settings and turn on the option to automatically hide the taskbar in either desktop or tablet mode (whichever you use). That way the taskbar will only show when the cursor is at the edge of the display or when you return to the desktop.
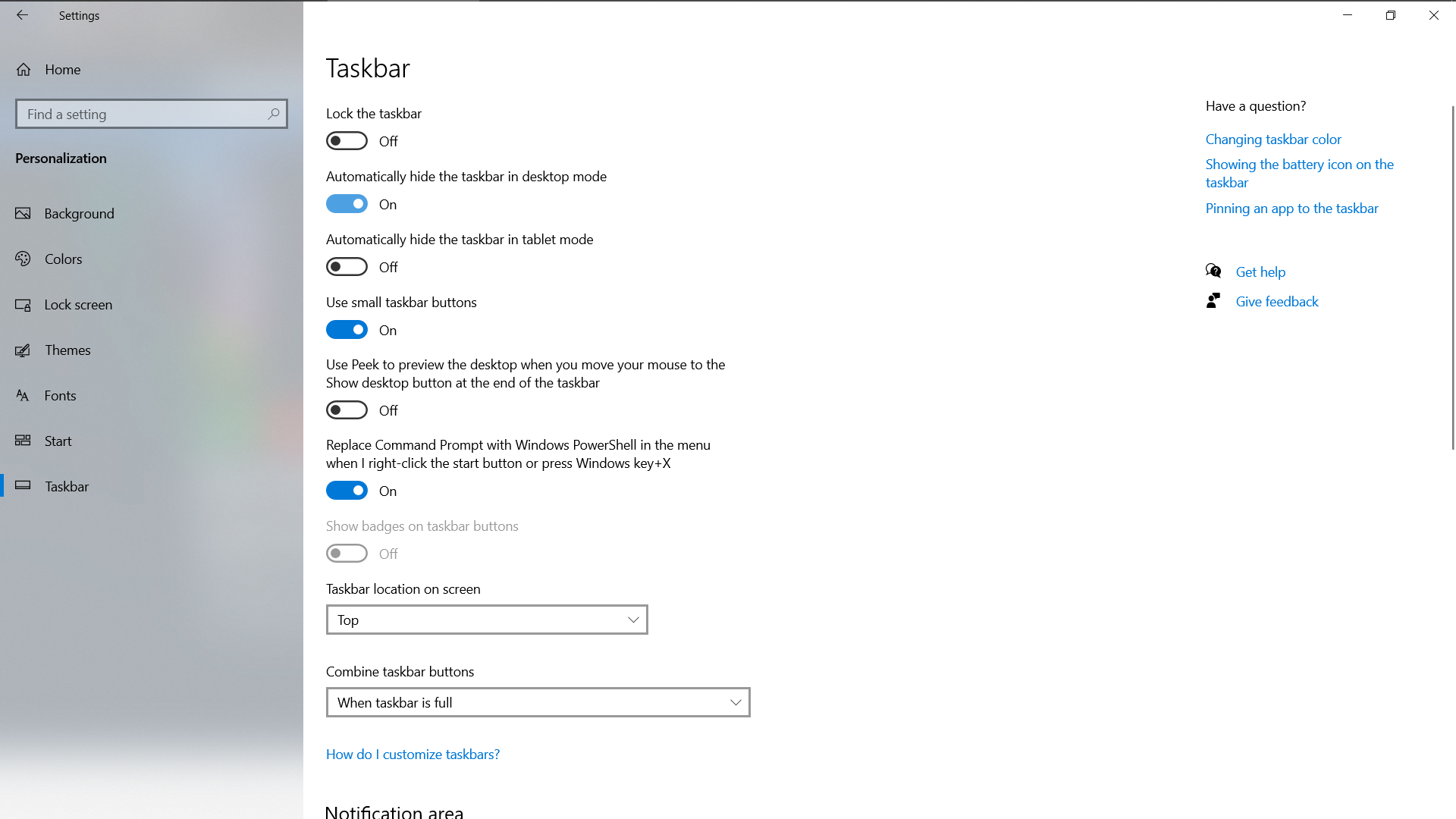
In theory this should be great, but one reason you may not want to turn this on is how poorly it sometimes works with web browsers (including Microsoft’s own Edge when the taskbar is top-mounted), ironically making you minimize the window to see the taskbar.
Remove the clutter
The search bar on the taskbar has no good reason to exist. Right-click on the taskbar, and under “search” choose to display only the search icon, which functions identically while taking far less space when it’s not in use. Those of you who prefer keyboard shortcuts will want to remove search altogether, since you can simply hit the Windows key and start typing to search, which works best.
If you bought a pre-built PC, laptop or tablet, it’s possible some OEM bloatware has made it to your taskbar. Right-click on any app on the taskbar to unpin it. If you don’t use Cortana or the task view feature, you can simply uncheck the option to show it after right-clicking on the taskbar.
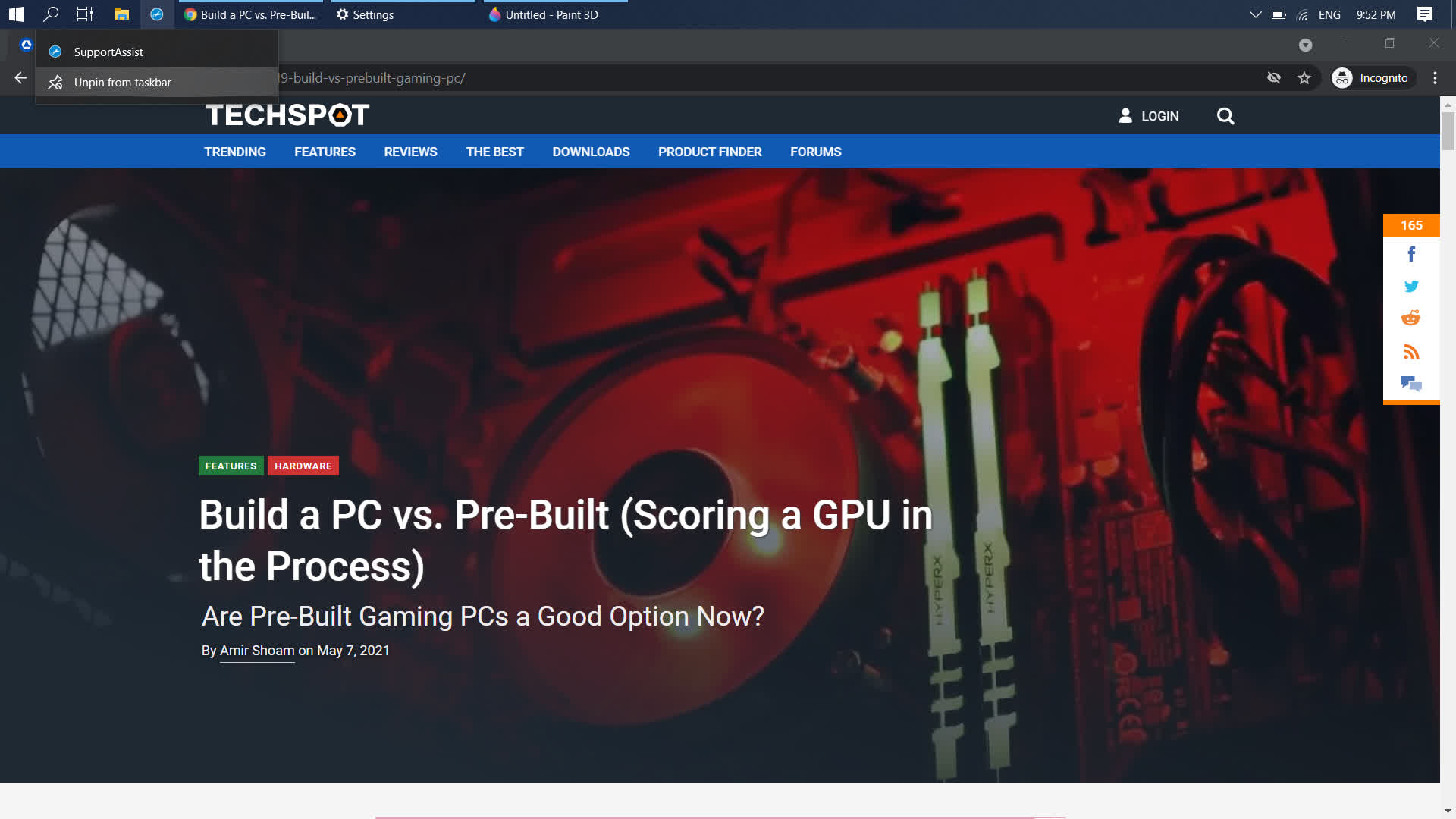
Add useful taskbar shortcuts + jump lists
Pinning an app to the taskbar from the desktop is very simple: right-click on it, and you’ll see the option. For doing the same from the Start menu, hover the cursor over “more” after right-clicking on the app’s tile.
The Start menu has interesting options, including the modern settings app, a timer and a calculator. Under “Windows system” you’ll find the good old Control Panel, “This PC” and Task Manager. Pinning the last one to the taskbar will let you access it more quickly than by right-clicking on an empty taskbar area.

Whenever an app is pinned to the taskbar, right-clicking it will open a “jump list,” which lets you directly access recent documents and other functions specific to that app. You can also pin items within jump lists, which is extra useful.
Add a second taskbar clock for a different time zone
If you work, study or play online with friends in different time zones, you’re probably tired of calculating the time differences. Right-click on the taskbar clock, and then click “set date/time.”
Click on “add clocks for different time zones.” In the new window, you can add up to two clocks with different names and time zones. You will see those clocks if you either click on the main clock or hover the cursor on it.
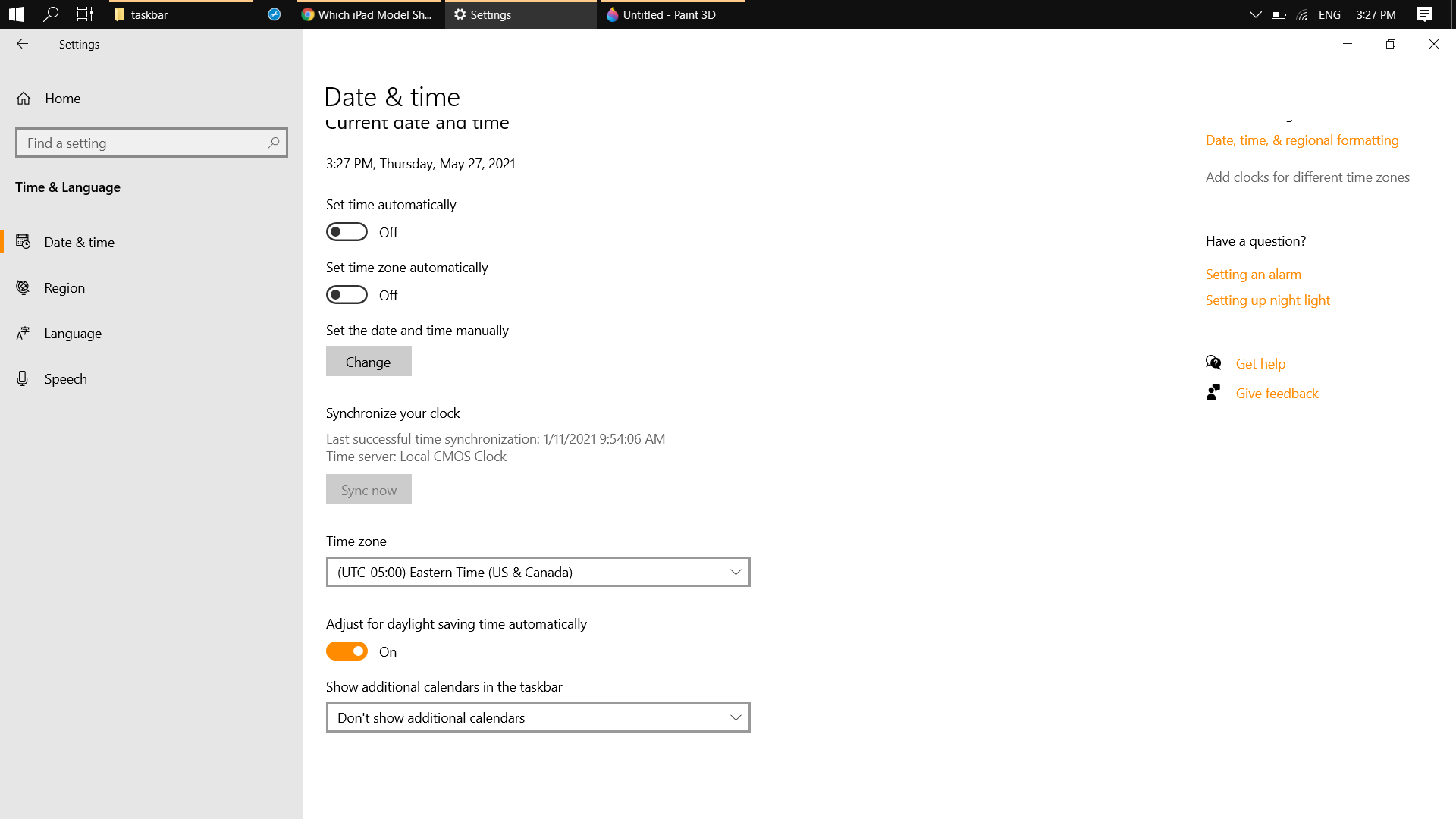
Disable unnecessary notifications
You may not want to see a notification every time you connect/disconnect your headphones (as if you didn’t know it). Click on the notification area> “notifications,” and under “get notifications from these senders,” you can disable any annoying notification you no longer want.
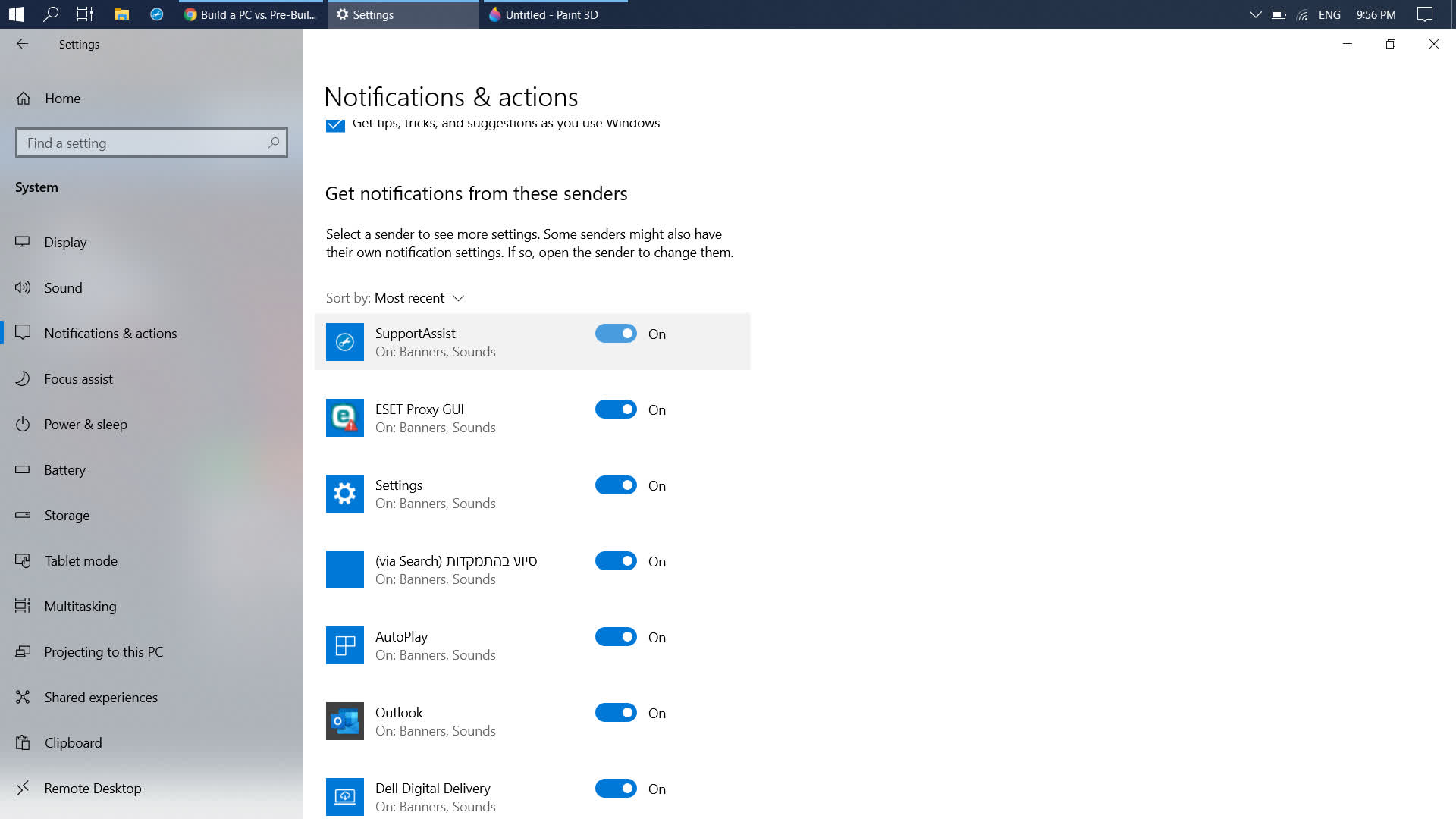
Adjust the taskbar for your multi-monitor setup
If you use multiple monitors, it’s usually because you have several windows open at the same time. Displaying all those windows on a single taskbar can clutter it, and possibly make you use a scroll menu.
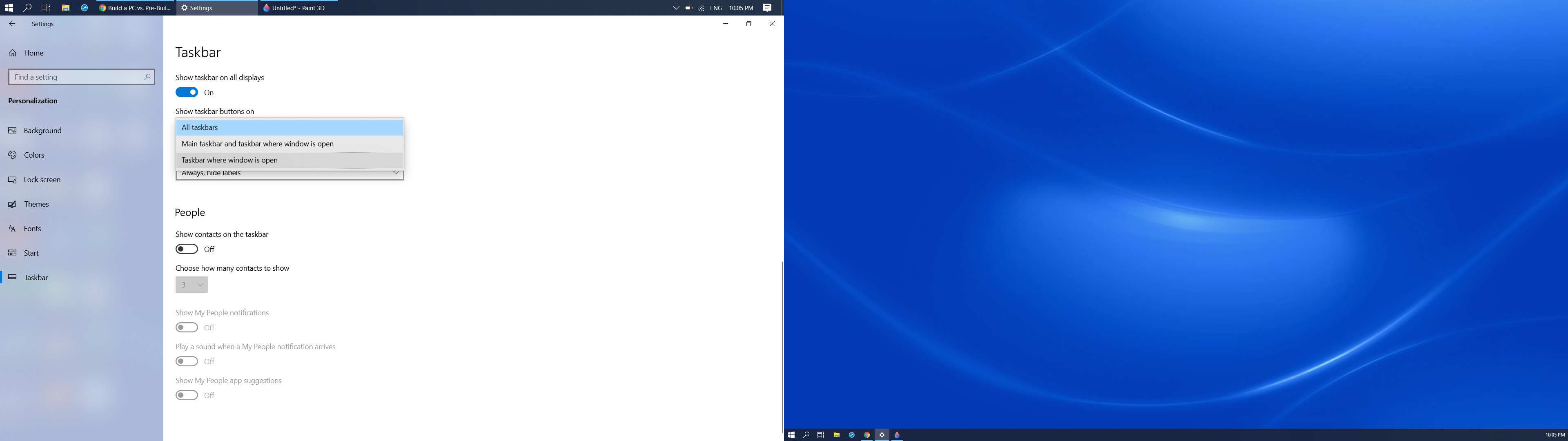
Go to the taskbar settings: scroll down to the “multiple displays” section, and enable “show taskbar on all displays.” Then, right underneath, you can choose to show taskbar buttons only on the taskbar where the window is open.
Change the taskbar color
Most of the changes you make to the taskbar’s color will also affect the Start menu and action center: right-click on the desktop, click on Personalize> Colors.
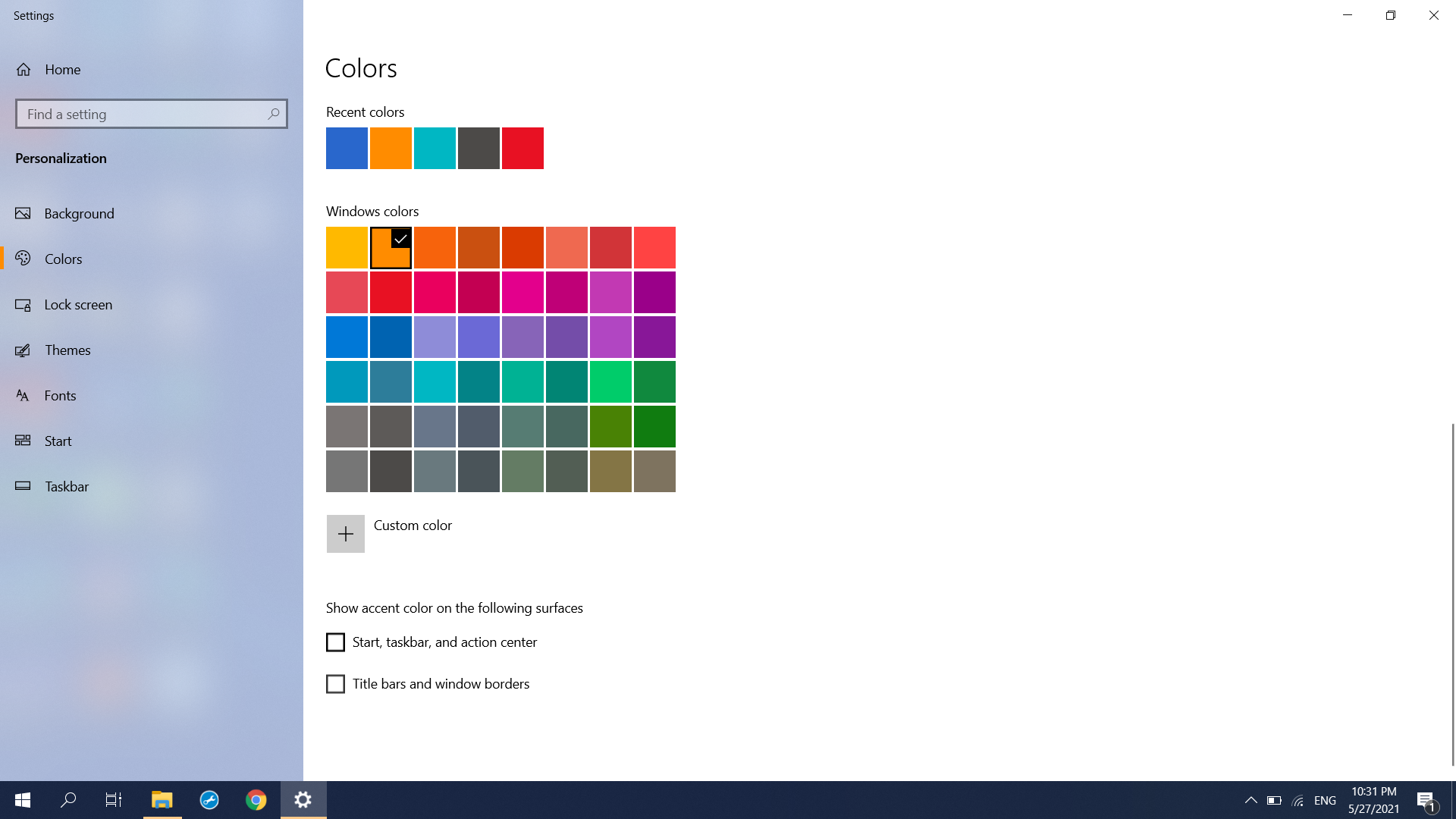
First, you’ll be able to choose between two default color sets: light and dark. If you turn on transparency effects, the taskbar will blend in better with your desktop wallpaper. If you scroll down, you can choose a more specific color. Near the bottom of the window, you can check the option to apply that color to the taskbar.
More Useful Tips
- How to Customize the Windows 10 Context Menu
- 10+ Tools for Finding and Deleting Duplicate Files on Windows
- 5 Signs Your Storage Drive Is About to Fail
- “Run as Administrator”: What Does It Mean?