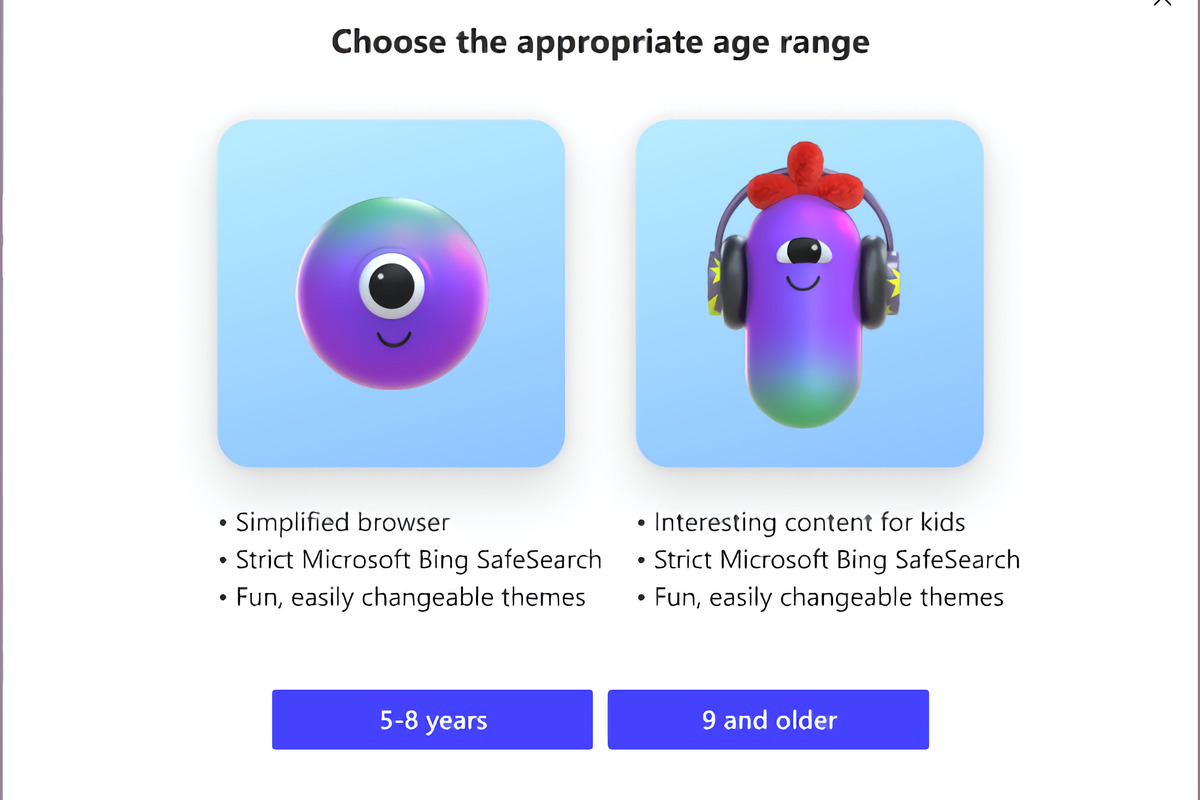A whitelisted web for your kids to browse, complete with some fun, custom themes.
Today’s Best Tech Deals
Picked by PCWorld’s Editors
Top Deals On Great Products
Picked by Techconnect’s Editors
Microsoft is formally launching Kids Mode for the Edge browser today, providing a protected space for kids to browse the web.
Microsoft announced what it’s calling a new, native browsing mode in February, and Kids Mode started rolling out to the stable Edge browser platform on Thursday. Edge Kids Mode is specifically designed for two different age ranges: 5-8, and 9-12. While parents need to have a Microsoft account, the kids don’t.
Here’s what Kids Mode offers. First, within Kids Mode the Edge browser will maximize, filling the screen and preventing kids from migrating to other applications. Tracking protection is set to Strict, blocking the majority of trackers. Bing’s Safe Search is turned on, and set to Strict, preventing them from performing mature Internet searches. Ads won’t be shown on new-tab pages. Finally, only 70 kid-friendly sites are allowed, though adults have the option to block or add sites as they wish.
How to turn on and use Kids Mode for Edge
To access Kids Mode, you’ll need to click your account icon in the upper right-hand-corner and scroll down below Browse as guest to Browse in Kids Mode. (If you don’t see this option, Kids Mode hasn’t reached your version of Edge quite yet.)
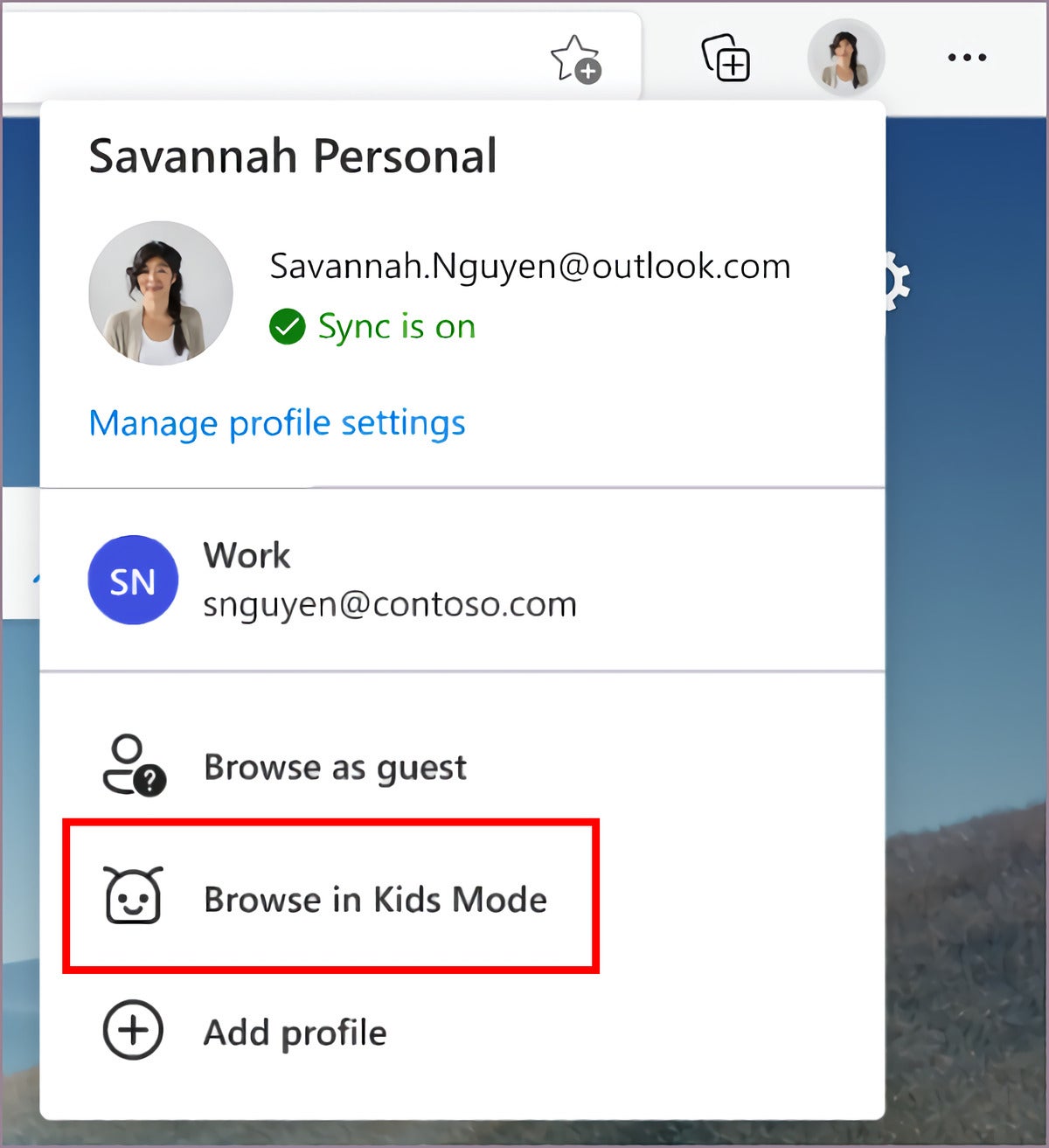 Microsoft
MicrosoftTo launch Kids Mode, first select the option underneath your account.
At this point, you’ll see an introductory image, allowing you to choose between which age range you would like Kids Mode to operate in. The younger age range will feature what Microsoft calls a simplified browser experience, strict SafeSearch, and some fun Disney themes such as Frozen, Finding Nemo, The Little Mermaid, Cars, and more.
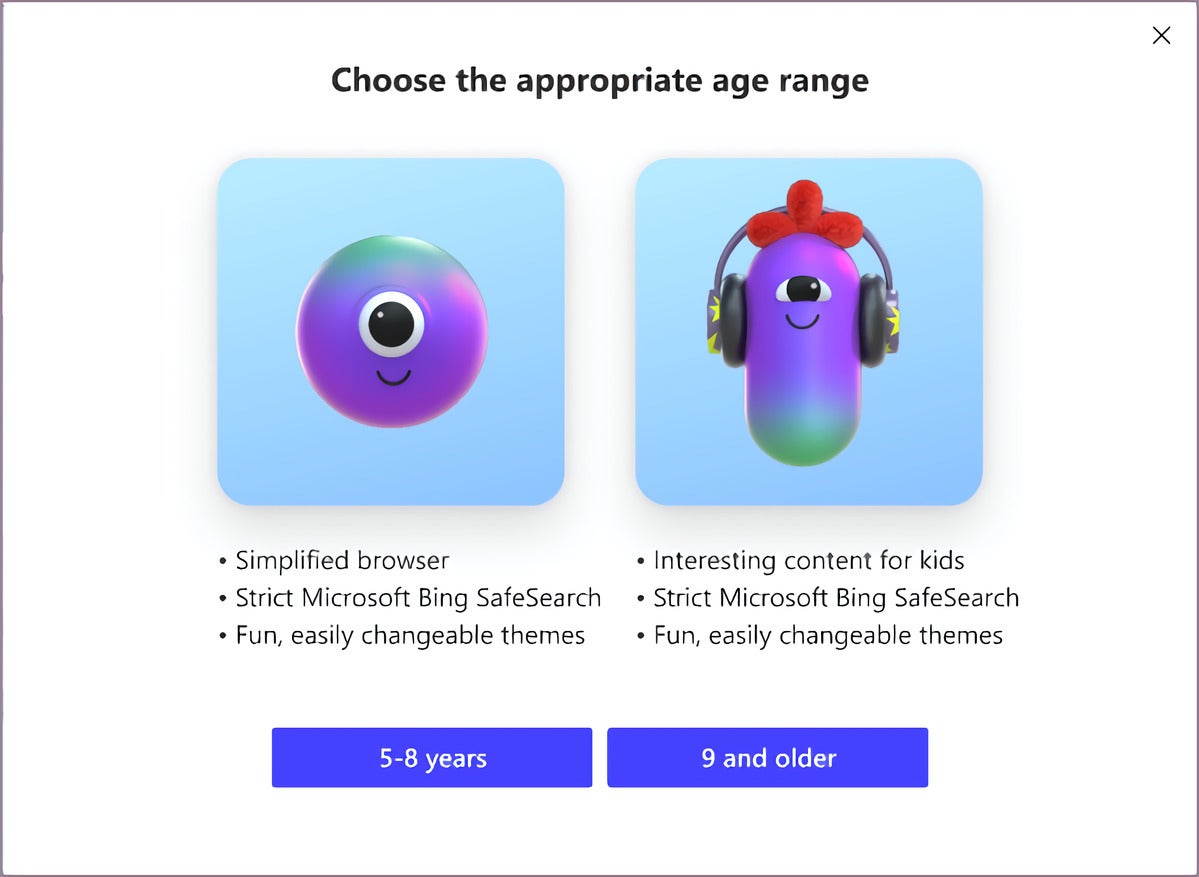 Microsoft
Microsoft Kids Mode will launch in full screen mode (and save and close the current browsing window). Perhaps unfortunately, Microsoft thinks of Kids Mode as a single experience, so it’s not designed to switch back and forth between the two age ranges. (To do so, you’ll need to enter edge://settings/family into the URL bar.)
Kids Mode is designed to safeguard your kids, and Kids Mode won’t allow them to explore the wider web without your permission. To exit Kids Mode, you’ll need to select the Kids Mode icon and enter your Microsoft password. You’ll also need to do the same if you close the browsing window.
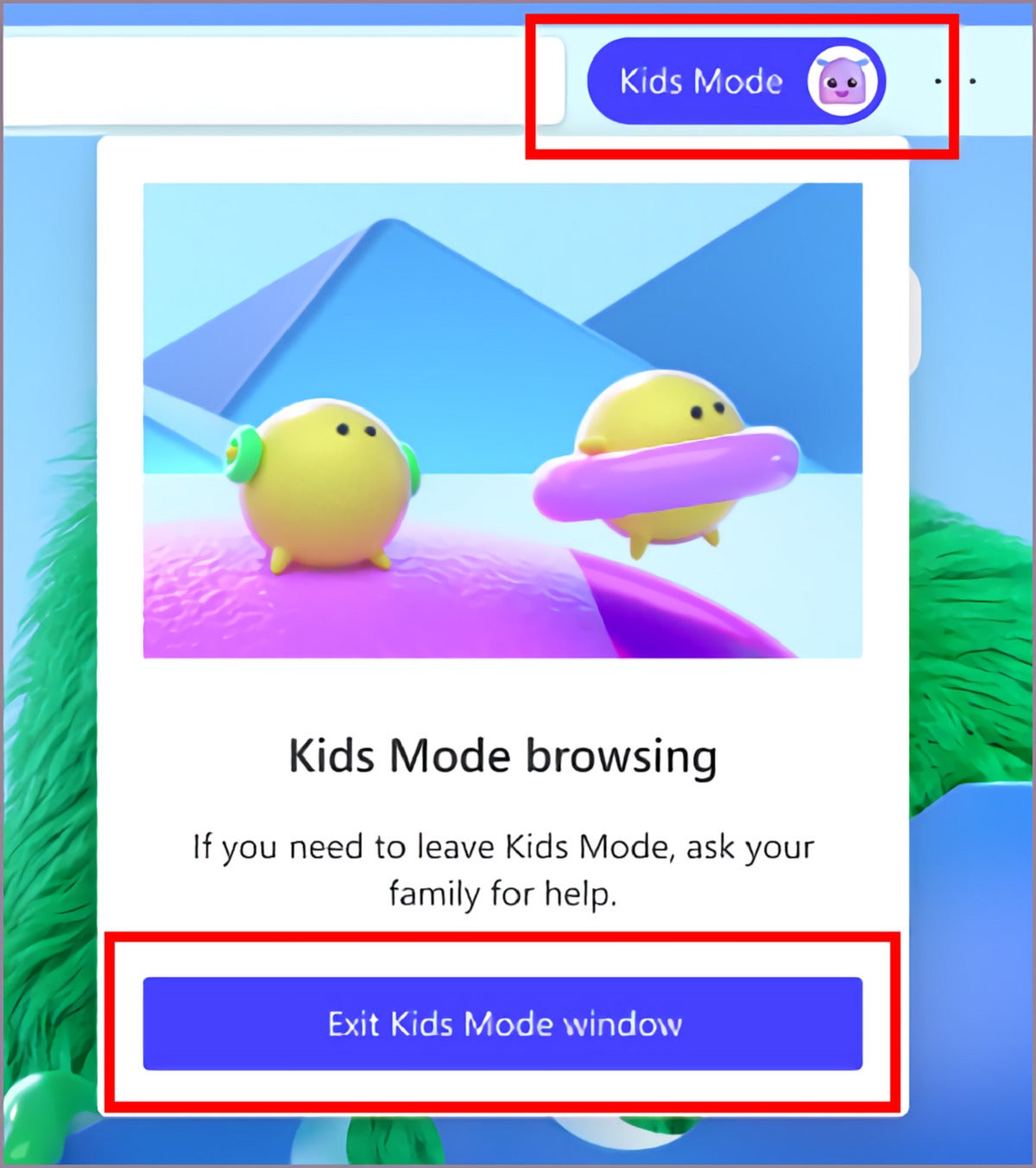 Microsoft
MicrosoftBe sure and let your kids know that leaving Kids Mode will require a parent’s permission.
Likewise, if your child tries to visit a website that Microsoft hasn’t explicitly approved, you’ll need to enter your password for each specific site. The list of sites can be accessed within the Windows 10 Settings menu, via Settings and more > Settings > Family. Expect future updates to Kids Mode to refine the experience.
Note: When you purchase something after clicking links in our articles, we may earn a small commission. Read our affiliate link policy for more details.
As PCWorld’s senior editor, Mark focuses on Microsoft news and chip technology, among other beats.